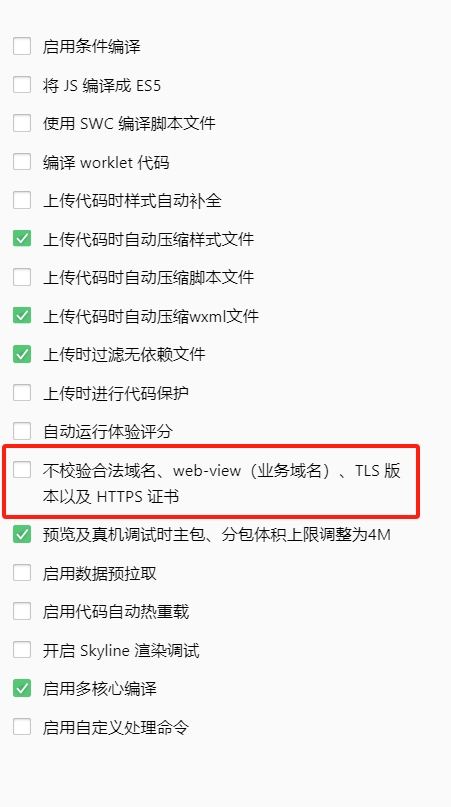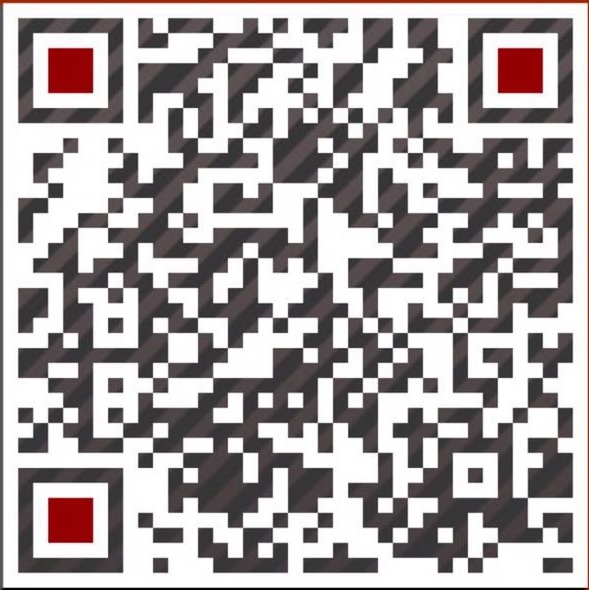前面,我们已经把K3所需要的环境都安装好了,下面可以正式进入K3的安装操作了。
1、双击K3的安装程序,单击“环境检测”后选中“客户端部件”、“中间层服务部件”、“数据库服务部件”、“WEB服务部件”、“OFFICE集成部件”并单击“检测”。
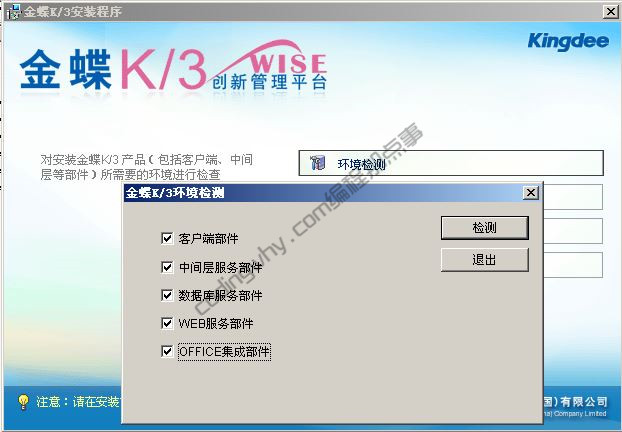
如果勾选了“客户端部件”,K3环境检测程序可能会有如下提示:
当前操作系统是服务器类型操作系统,金蝶 K/3 客户端部件不建议在该操作系统安装使用。详细资料请查看帮助。
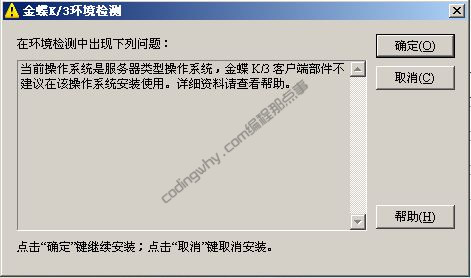
因为是演示用的,所以我都装在一起了。实际K3使用过程中,最好不要把客户端也装在同一台电脑上。
2、单击K3安装程序界面上的“安装金蝶K/3”。进入kingdee K/3安装程序正在准备InstalShield wizard,他将引导您完成剩余程序的安装过程,请稍后的提示界面。

3、稍等片刻,进入“欢迎使用Kingdee K/3 InstalShield wizard ”界面后,单击“下一步(N)”

5、进入“K3许可证协议”界面,你可以根据需要打印或阅读“金蝶软件最终用户使用许可协议”后单击“是(Y)”,即表示你同意金蝶的许可证协议。

6、进入金蝶的自述文件界面,仔细阅读金蝶的自述文件后,单击“下一步(N)”按钮
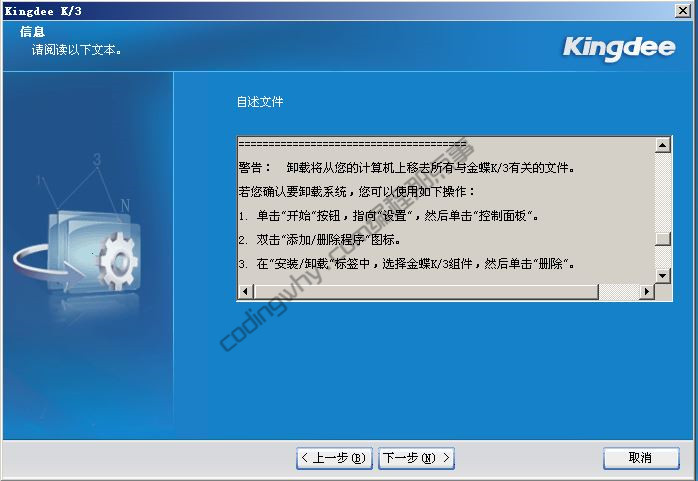
7、进入金蝶的“客户信息”输入界面,你可以根据需要填写“用户名”和“公司名称”以及金蝶K3是只为当前用户安装还是本计算机的任何人。注意这里的“公司名称”一定要输入,不然“下一步(N)”的按钮是无法单击的。
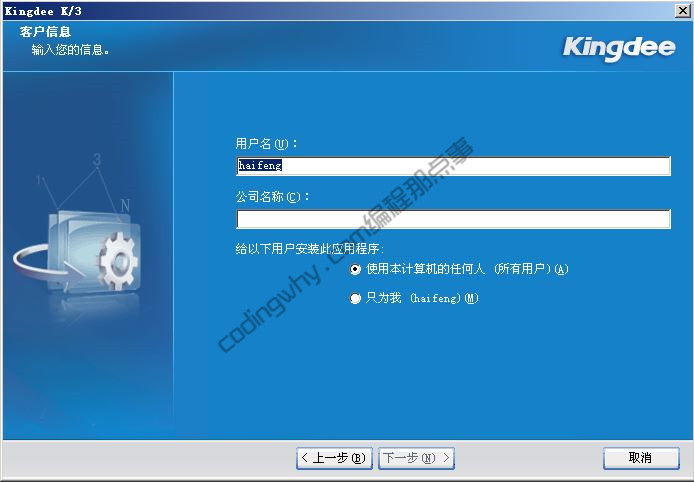
8、进入金蝶“选择目的地位置”界面,在此步骤你可以选择安装程序在其中安装文件的文件夹。这里我是用的是k3安装程序默认的c盘。
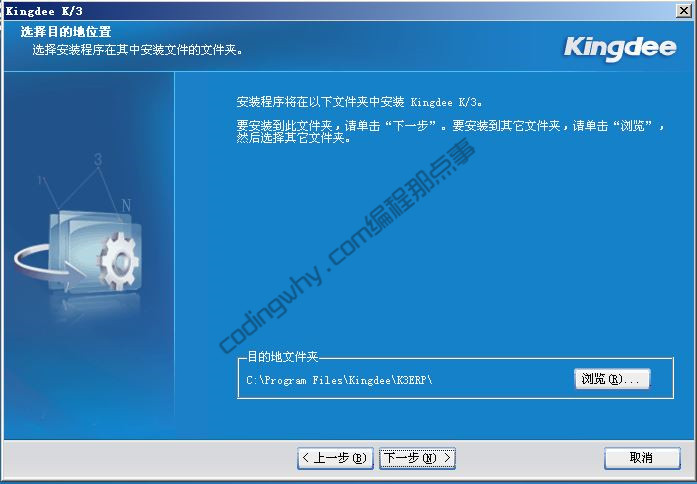
9、单击下一步后,金蝶安装程序的配置基本就全部完成了。下面就进入选择安装类型界面。这里选择“07全部安装”后单击“下一步(N)”
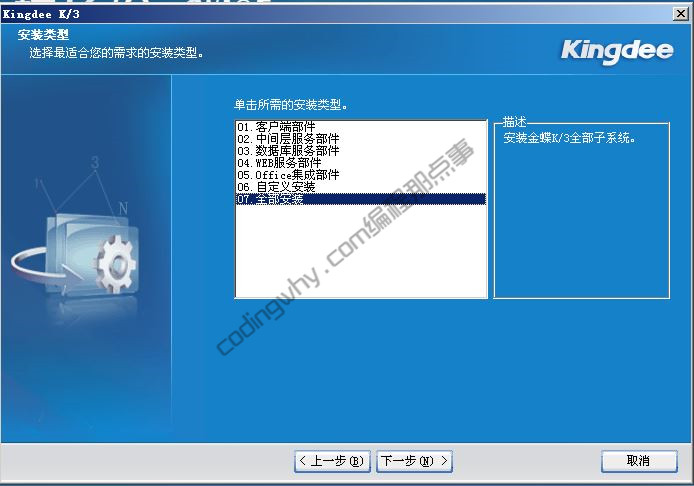
10、进入“Kingdee K/3安装程序正在执行所请求的操作”界面。此过程可能会持续比较长的时间,请耐心等待。
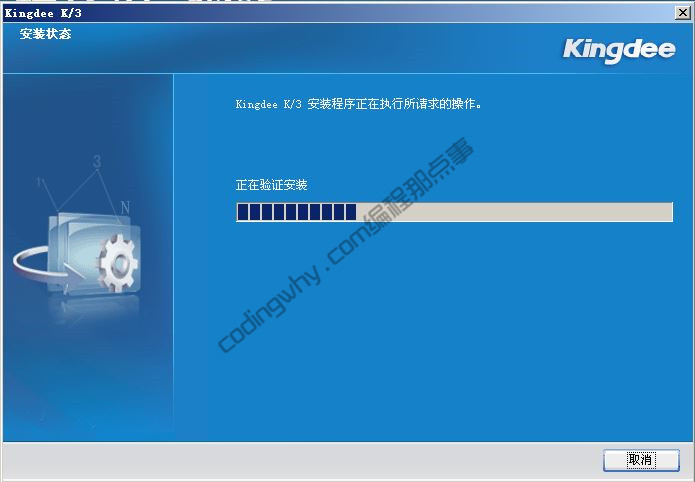
11、安装完毕,后选择“否,稍后再重新启动计算机”选项,至此,K3的安装就算完成了

 编程那点事
编程那点事