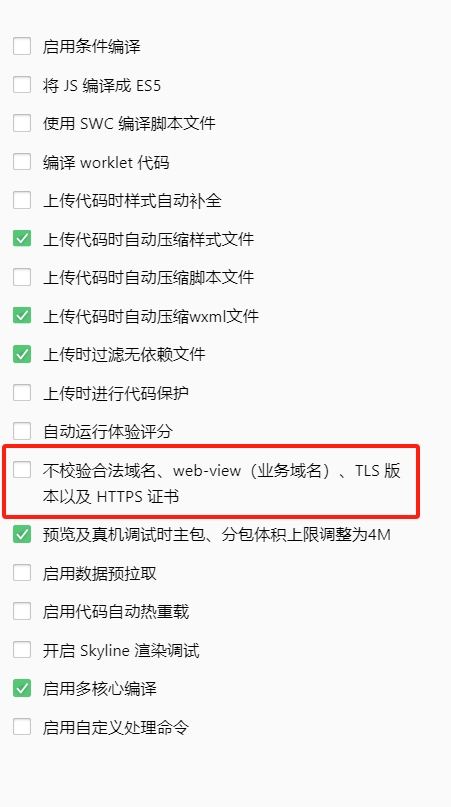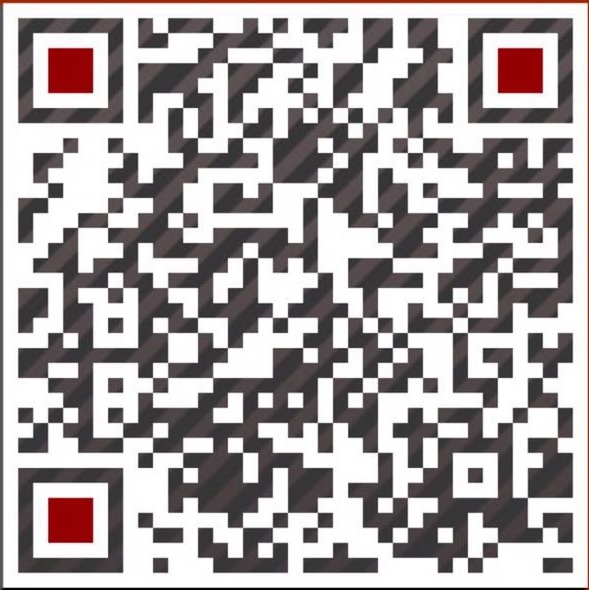在安装centos7之前,我们先准备好系统镜像,我使用的是CentOS-7-x86_64-DVD-1908.iso。在阅读此篇文章,我架设你已经安装好了VMware,我的VMware是VMware® Workstation 15 Pro,具体版本号是:15.5.1 build-15018445。好了,下面开始在虚拟机vmware下安装CentOS。
1、在VMware的主页,我们单击“创建新的虚拟机”。
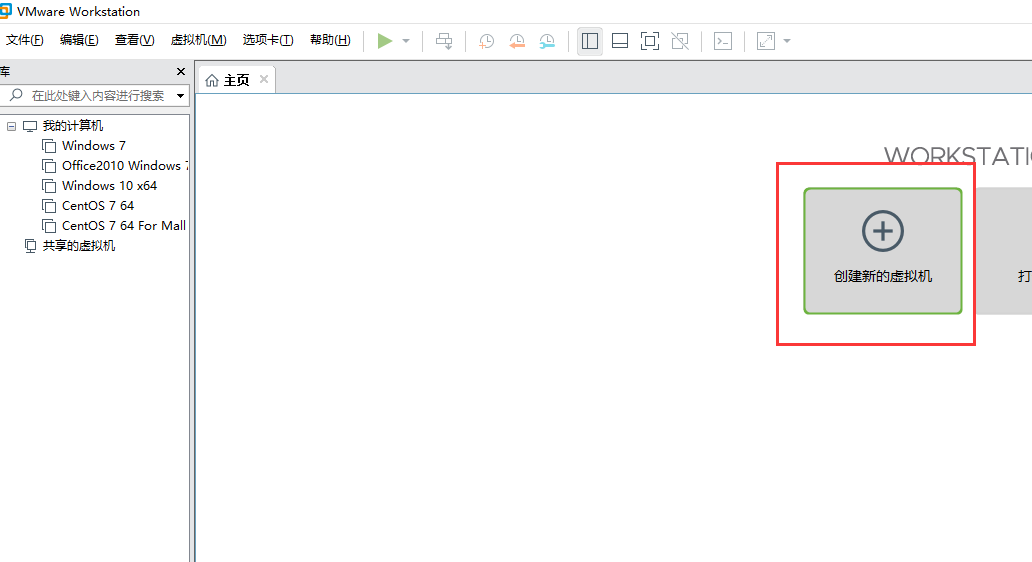
如果你不消息关闭了主页,也可以单击左上角的“文件”菜单,然后单击“新建虚拟机”。
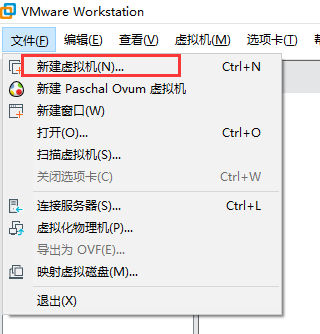
2、选择“典型”,然后单击“下一步”。
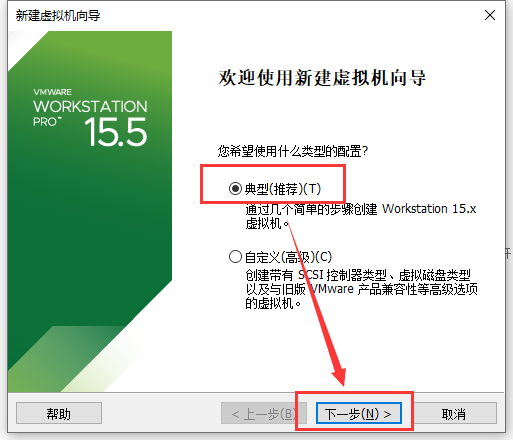
3、安装程序光盘映像文件,选择我们的CentOS-7-x86_64-DVD-1908.iso,然后单击“下一步”
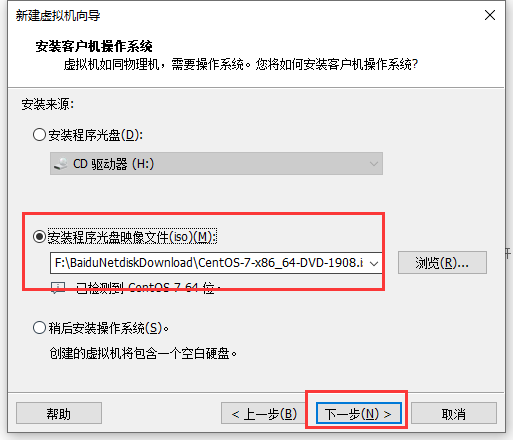
4、自定义“虚拟机的名称”及“位置”,然后单击“下一步”。
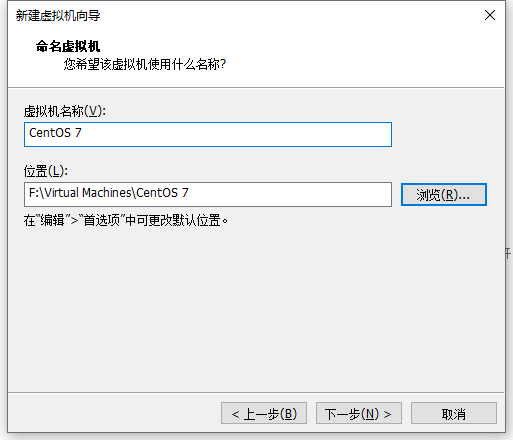
5、设置磁盘容量,默认是20G,我们改成60G,其他的设置按照图示即可,然后单击“下一步”
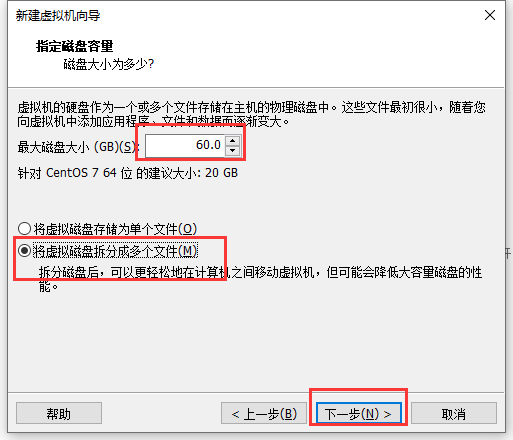
6、在这一步,默认即可,当然如果你想自定义某些硬件,单击“自定义硬件(C)...”按钮即可,我们直接单击完成。
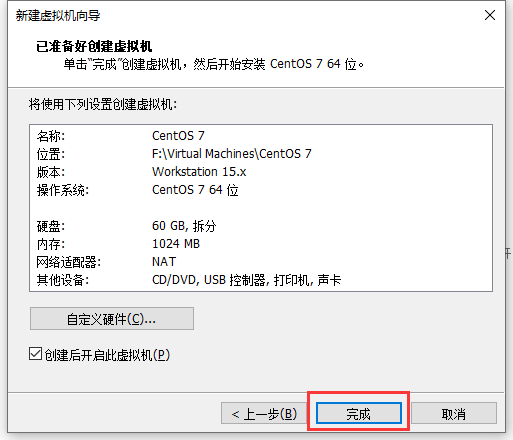
7、第一个是直接安装 centos,第二个是先检测iso文件可用性,再安装。默认第一个,我们直接回车。
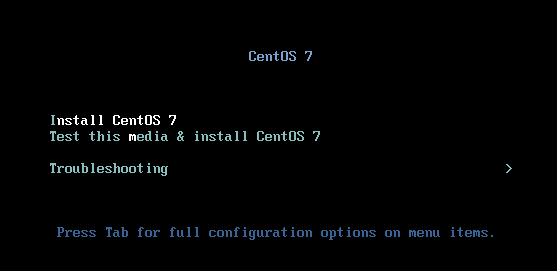
8、安装centos前,系统的一些准备工作,时间比较短,稍微等待会。
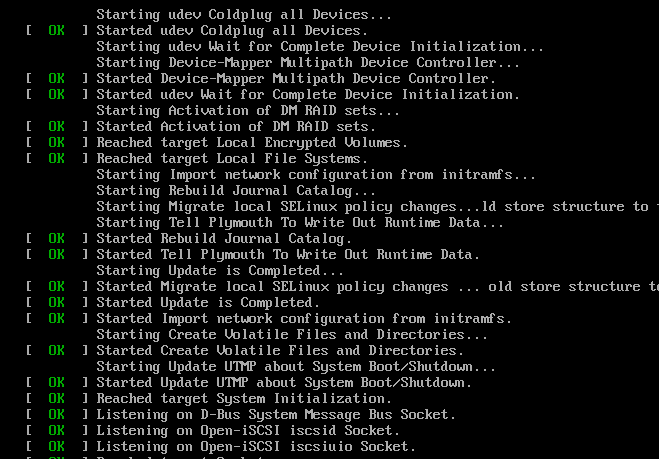
9、稍后,就出现了图形界面,显示语言选择,我们直接下滑到最后,并且选择“简体中文(中国)”,当然,具体的语言根据你自己的实际情况选择就行了,然后单击“继续”。
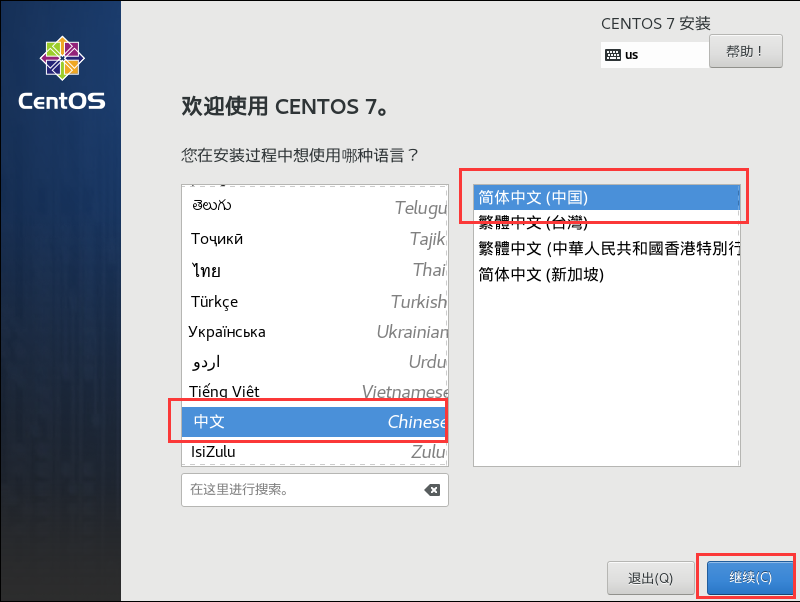
10、这一步,刚进入“安装信息摘要”界面的时候,“安装源”、“软件选择”等选项都是不可以点的,稍微耐心等待会。
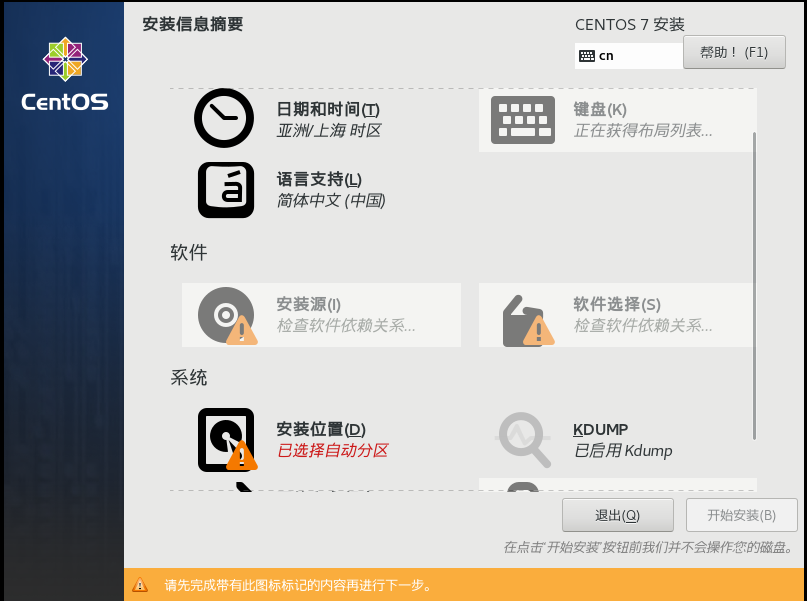
稍等片刻,选项就可以选择了。
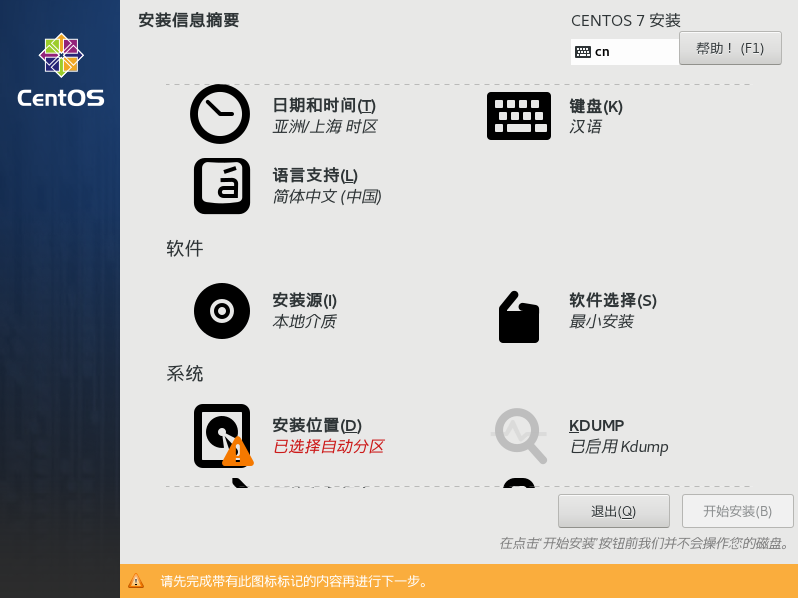
11、单击“软件安装”,勾选“带GUI的服务器”,当然如果你觉得没有桌面也行,直接默认“最小安装”即可,然后单击“完成”按钮。
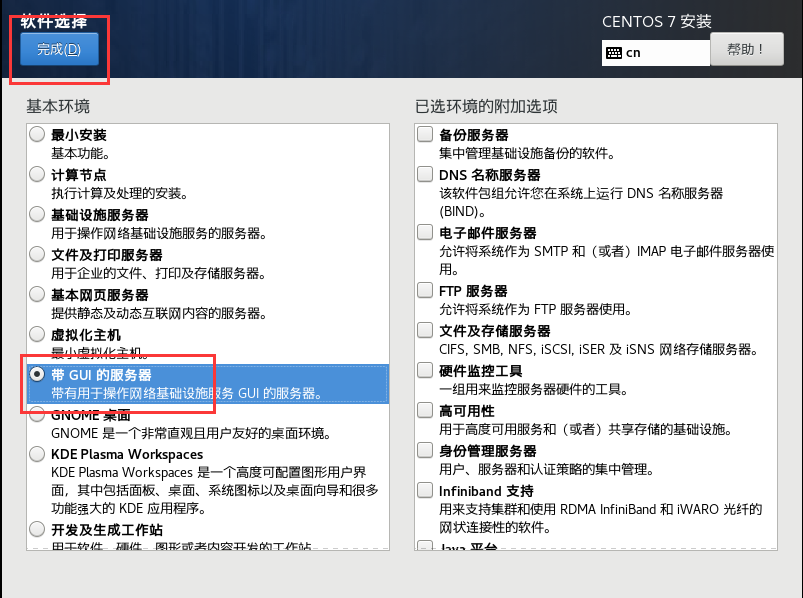
12、然后单击系统下的“安装位置”
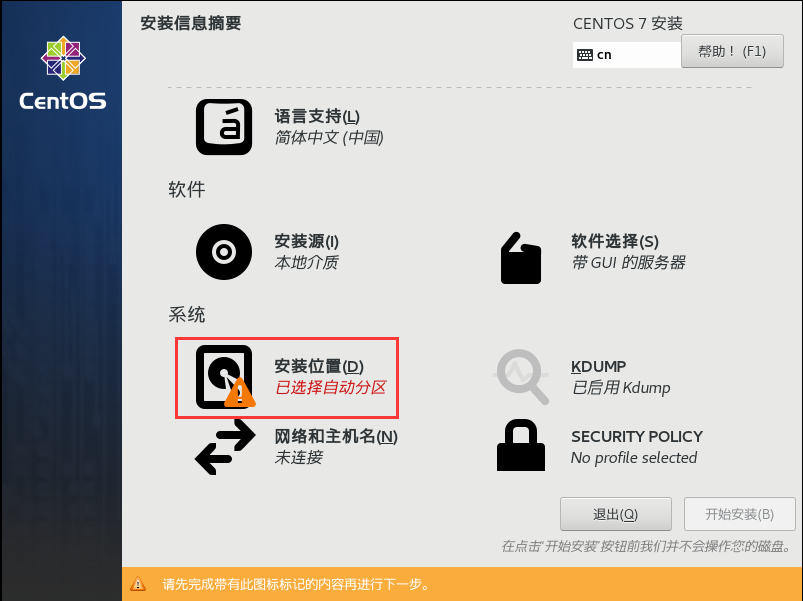
13、勾选“我要配置分区”,然后单击“完成”。

14、单击“LVM”

可以看到有4个选项,我们选择标准分区
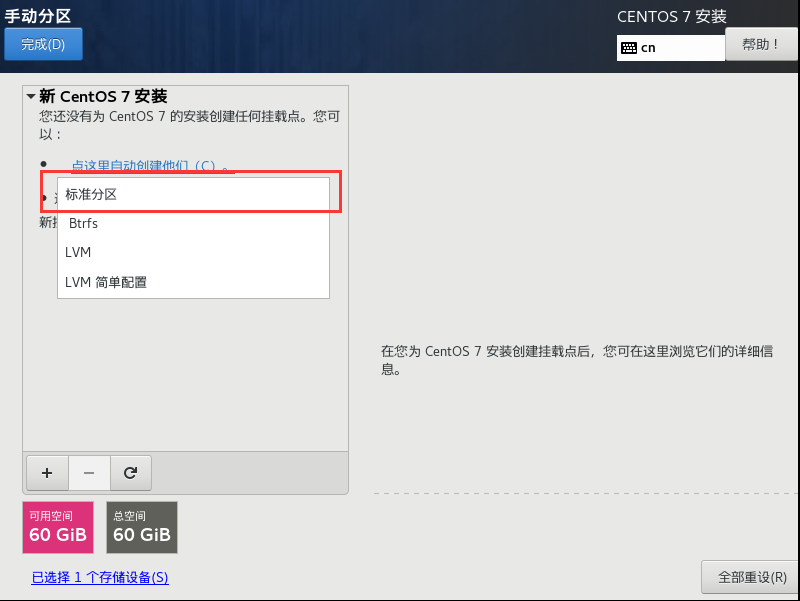
15、然后,单击“+”号按钮

16、挂载点下拉,选“/boot”
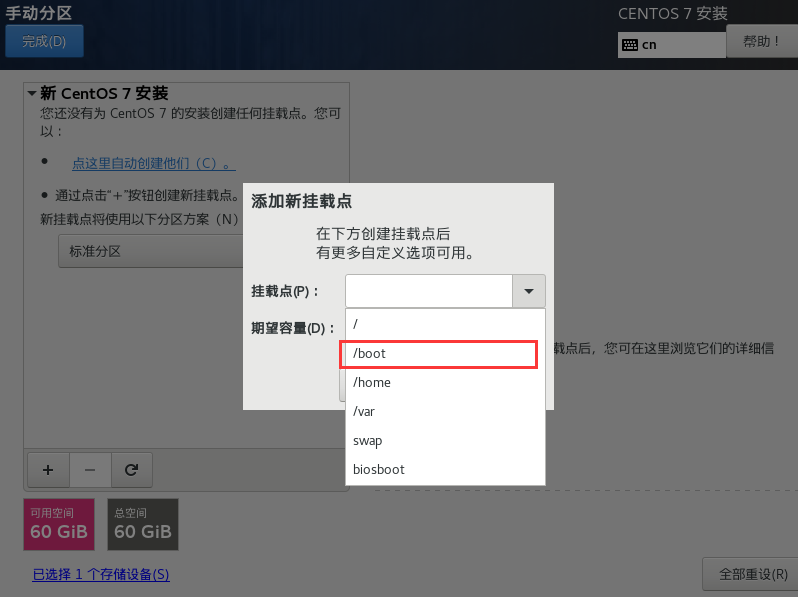
17、期望容量,大点吧,输入1024m,然后单击“添加挂载点”。

18、
同样的方法添加
swap:4000M
/:挂载容量空(期望容量不填的话,就默认把剩余容量全部给/)
然后单击完成
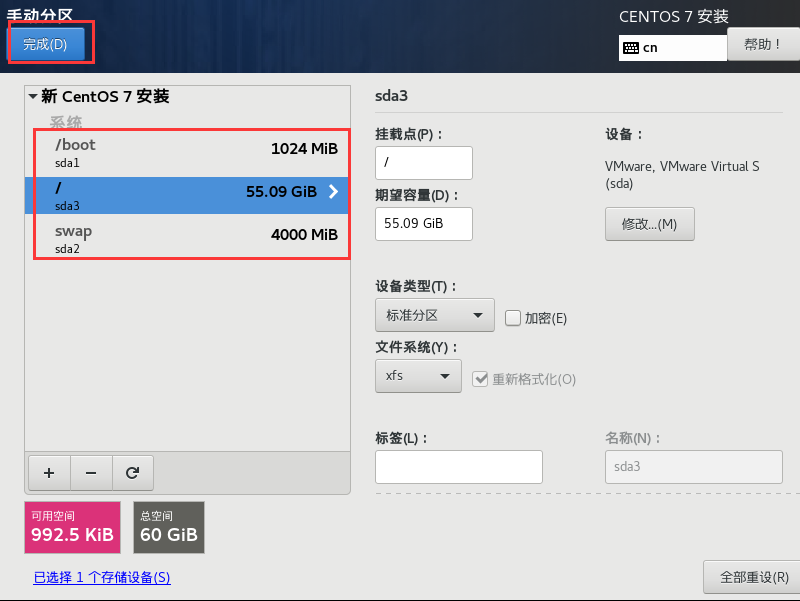
19、“单击”完成按钮,会出现“更改摘要”的确认对话框,我们单击“接收更改”
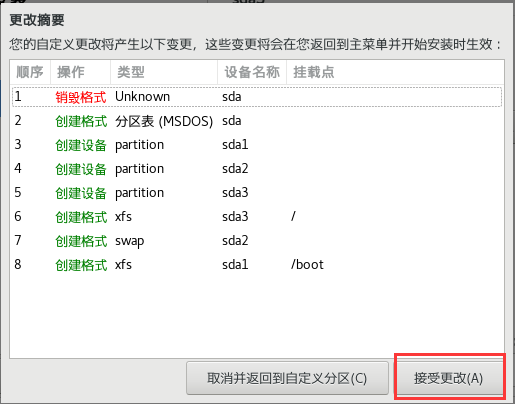
20、网络什么的稍后配置,我们直接单击“开始安装”。
关于网络的话,我设置的是桥接上网,如果设置桥接后无法上网的,可以参考我的这篇文章:VMware虚拟机CentOS桥接模式无法上网
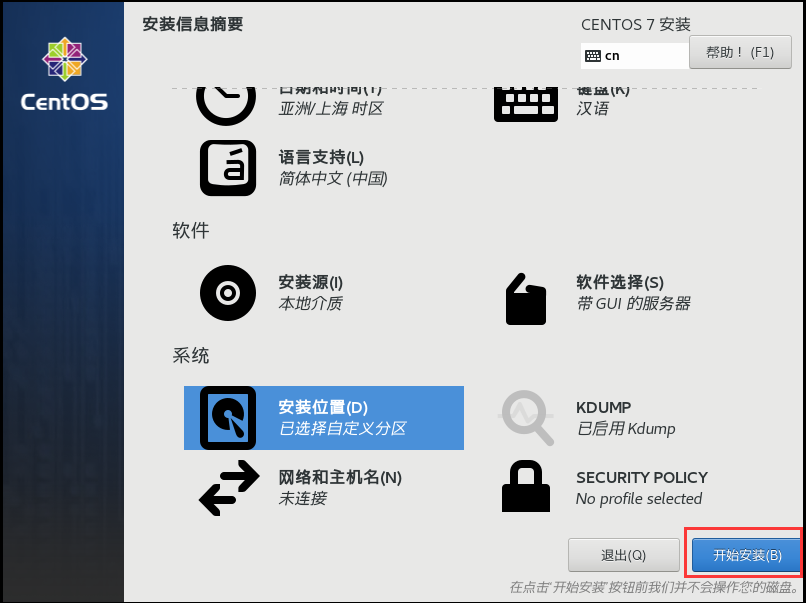
21、安装的时候,我们可以设置root密码,我们单击“ROOT密码”
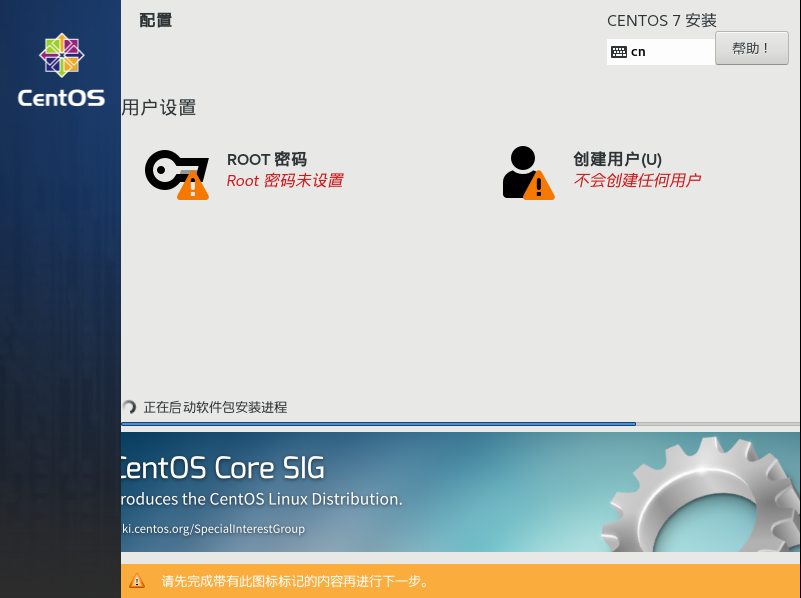
22、设置root的密码后,单击完成
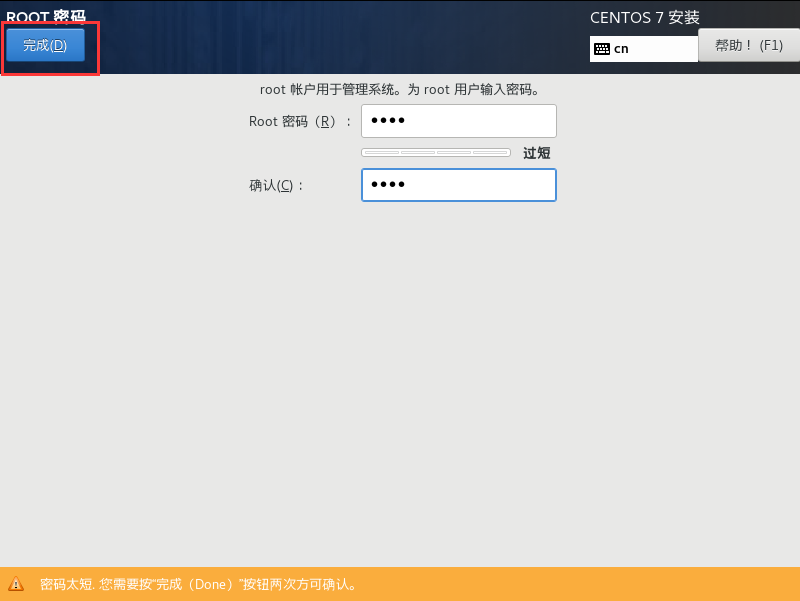
23、密码设置完成后,只要耐心等待CentOS安装完成即可。
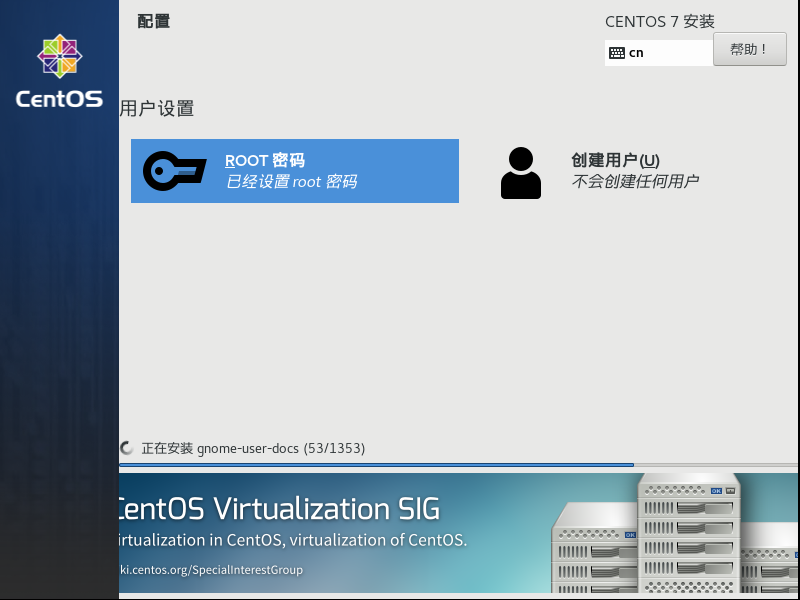
24、稍等片刻,然后单击“重启”。

25、单击“LICENSING”
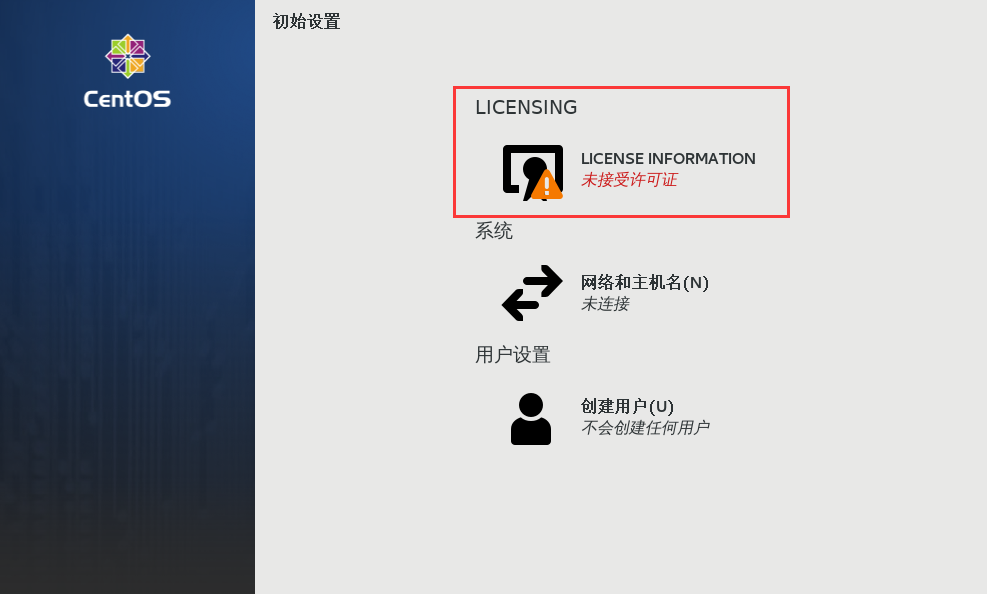
26、勾选“我同意许可协议”,然后单击“完成”
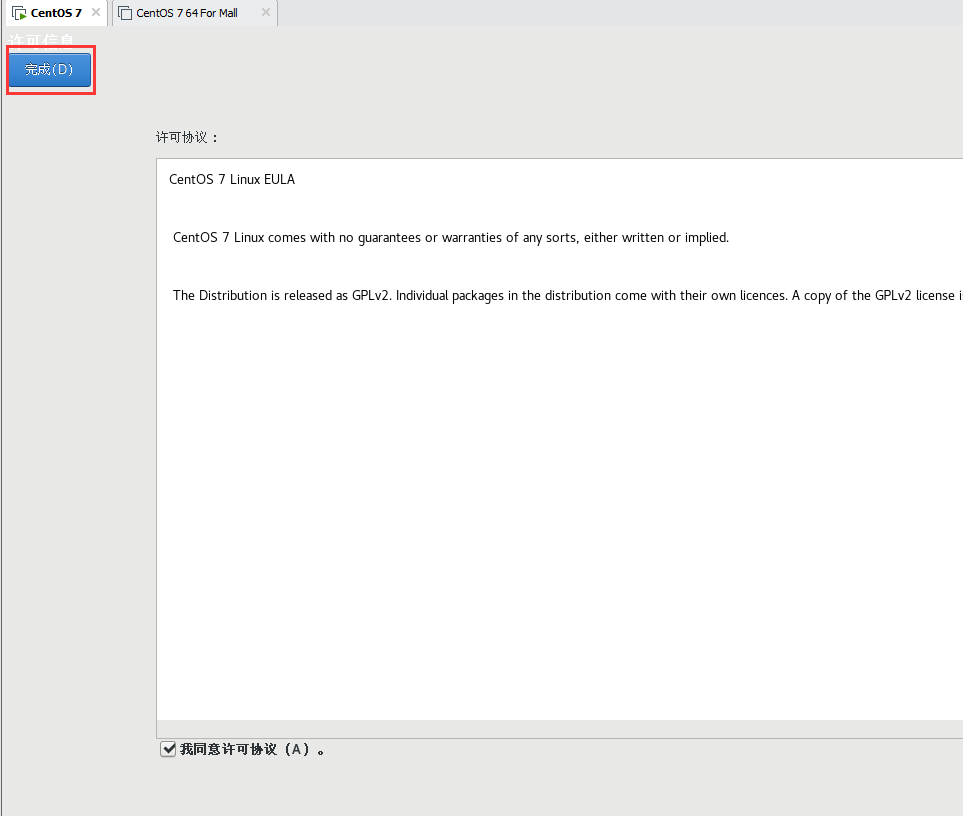
27、单击右下角的“完成配置”
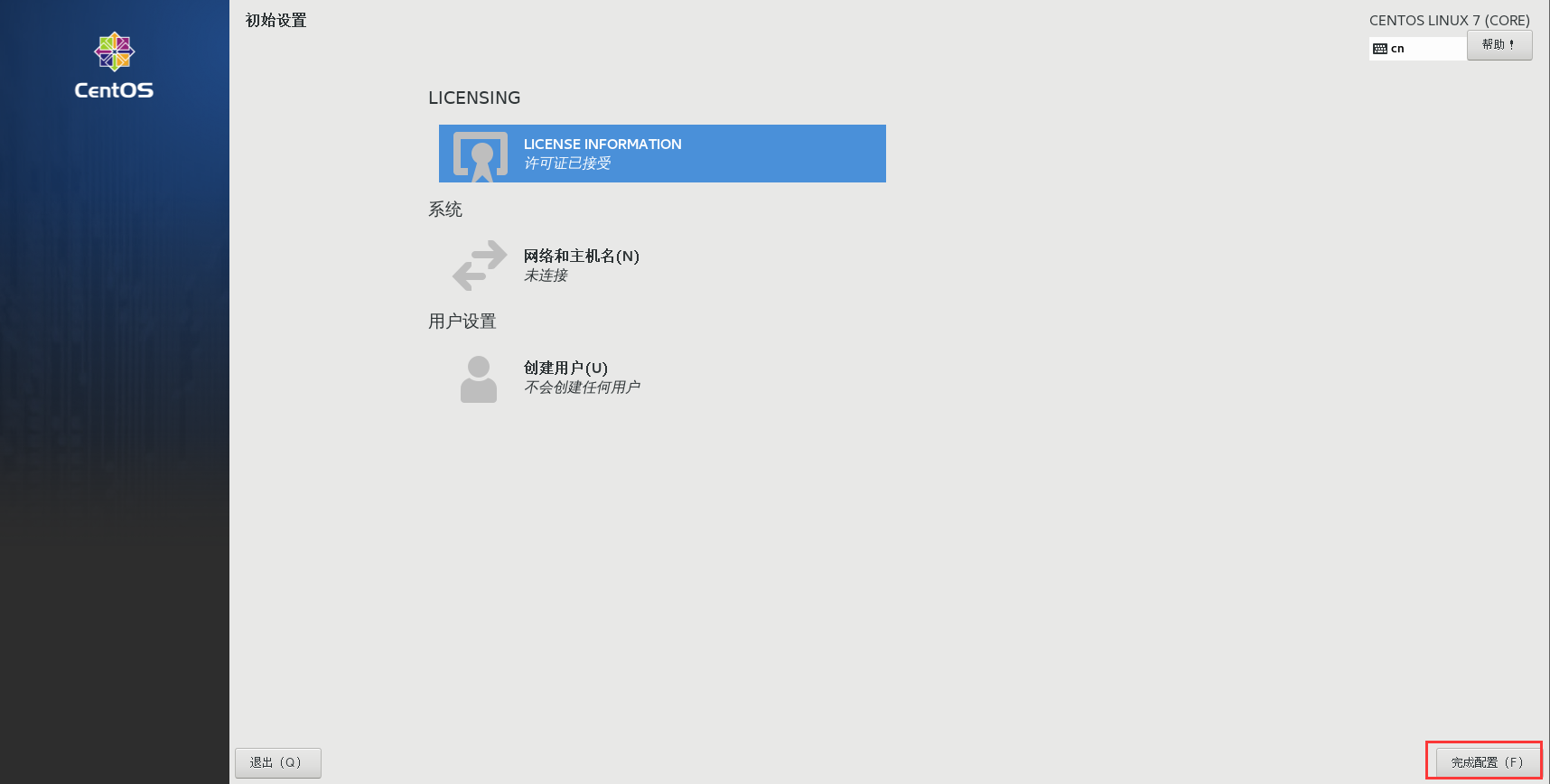
28、选择语言,这里我们选择“汉语”
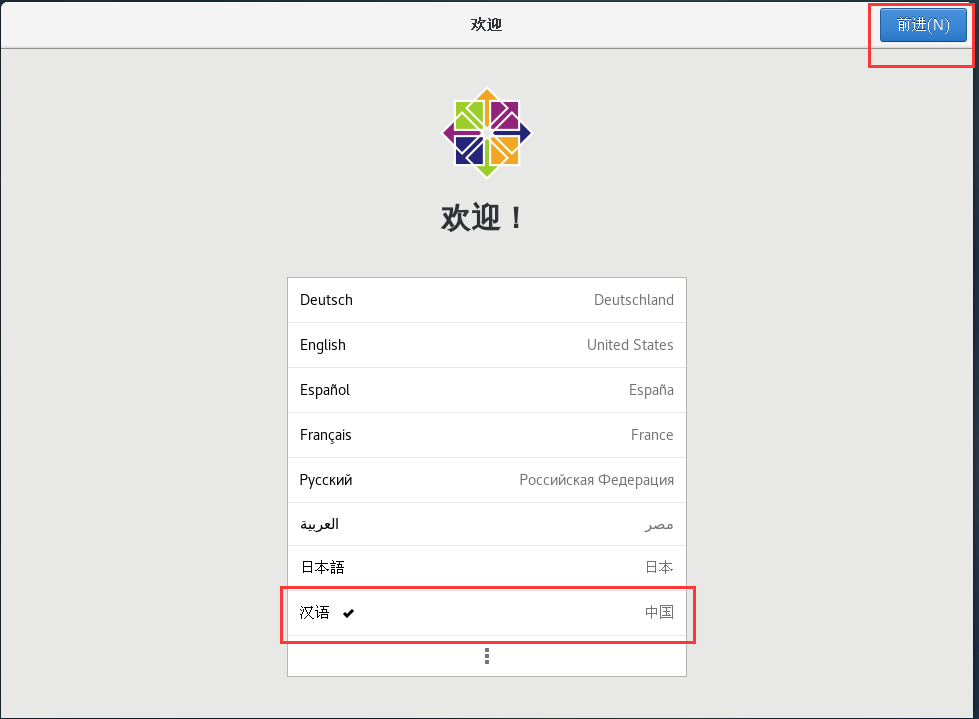
29、配置键盘布局或输入,这里默认就是“汉语”,我们单击“前进”
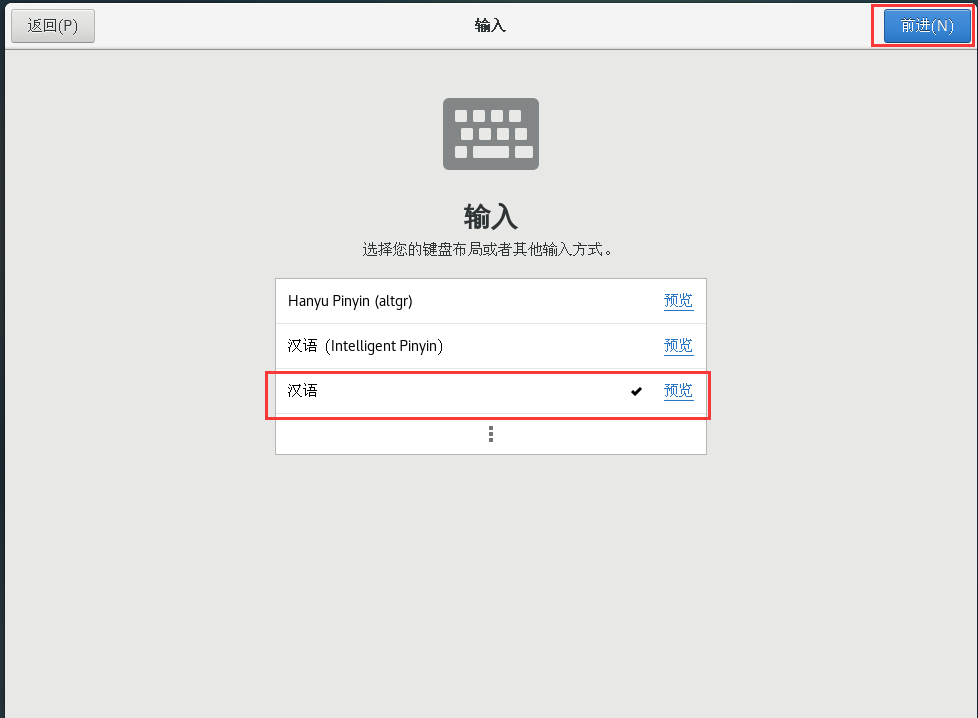
30、位置服务,默认是打开的,打开就打开吧,然后单击“前进”。
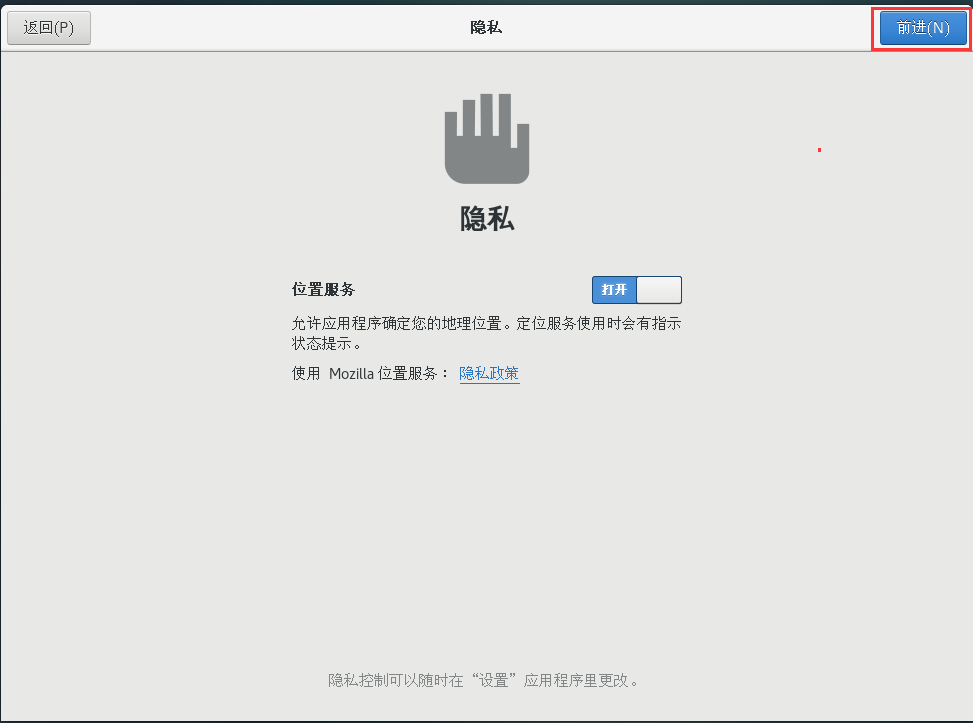
31、时区设置,我们输入北京,就自动有下拉框了,然后选择“北京,北京,中国”。

32、时区设置好之后,单击“前进”。
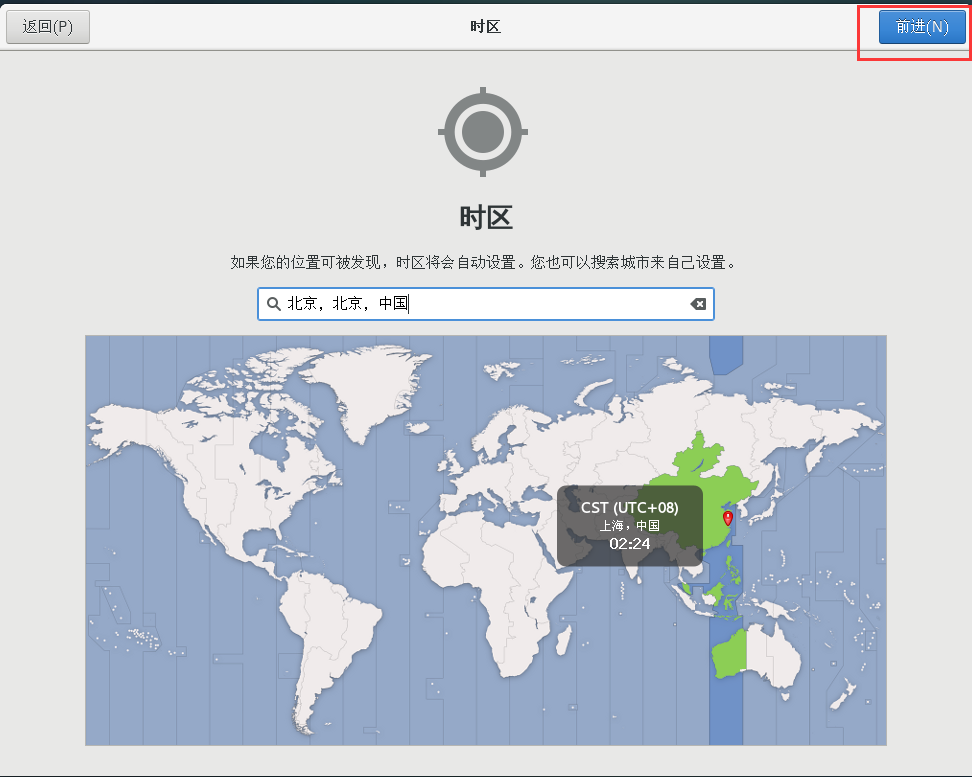
33、连接在线账号,这里我们选择“跳过”。
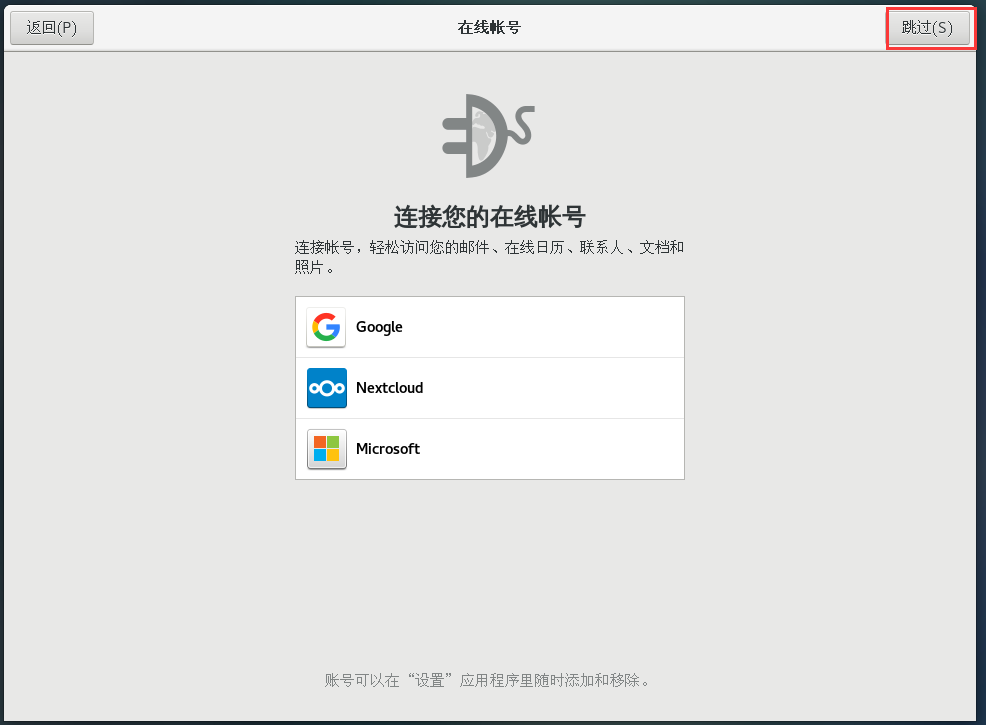
34、输入“全名”,然后单击“前进”
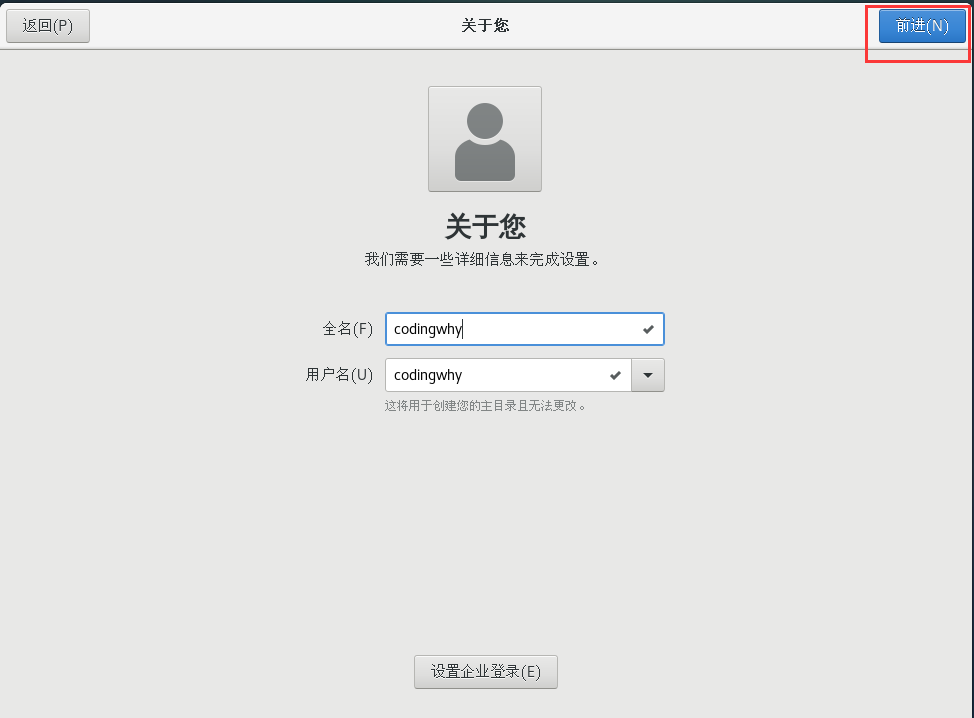
35、设置密码,设置完密码之后,单击“前进”
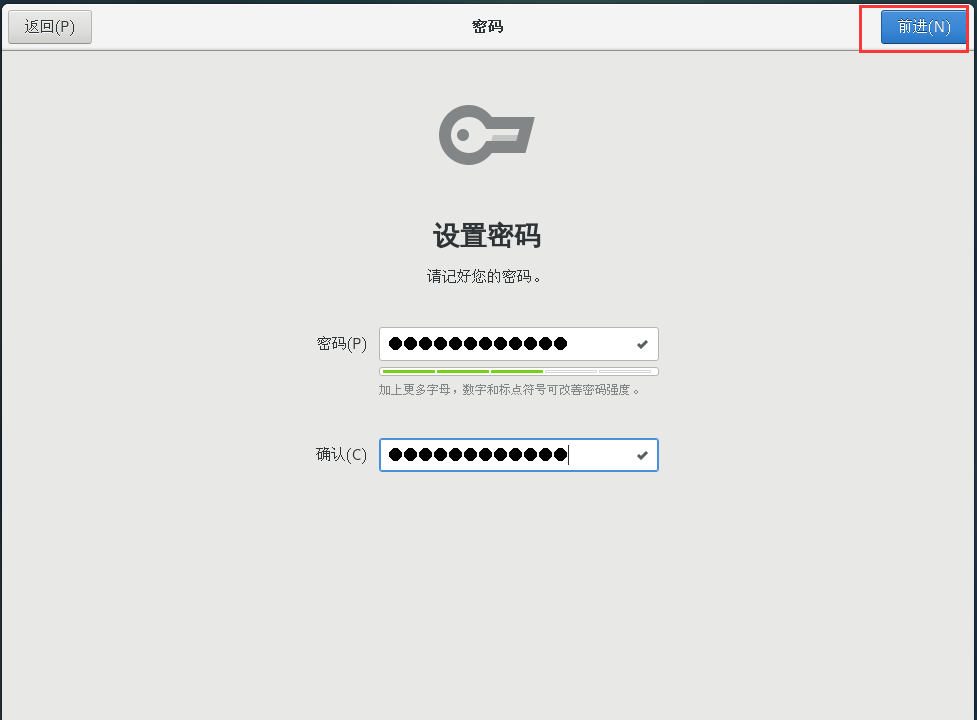
36、单击“开始使用CentOS Linux”
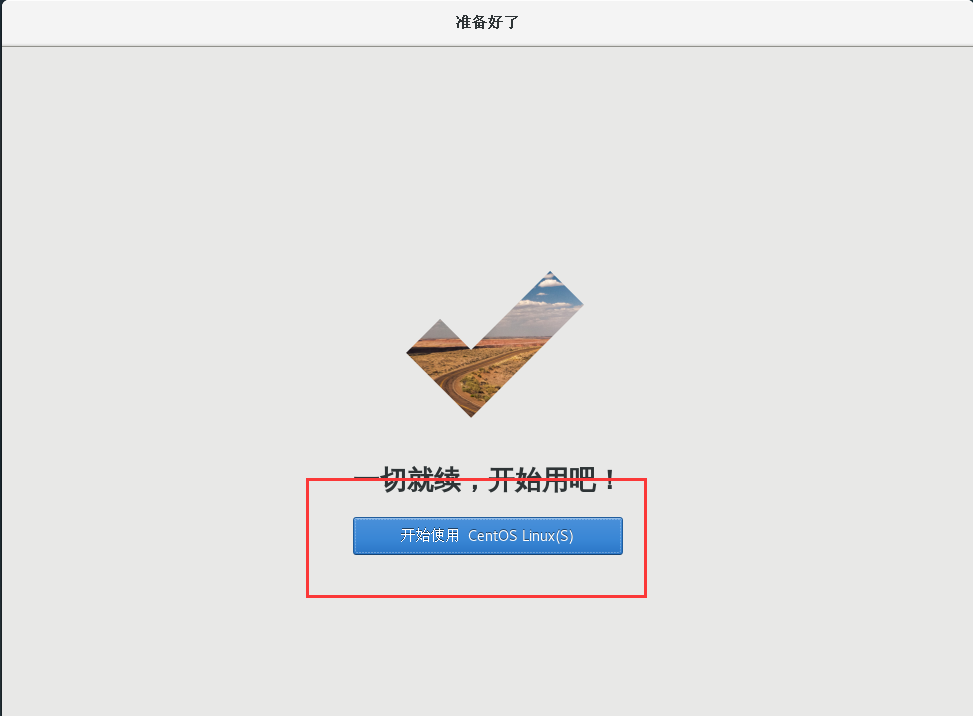
37、所有设置完成,进入CentOS主界面,CentOS就安装好了。

 编程那点事
编程那点事