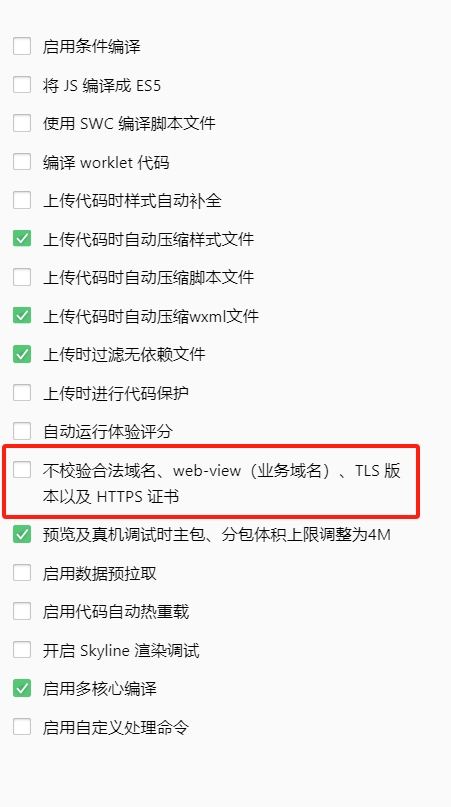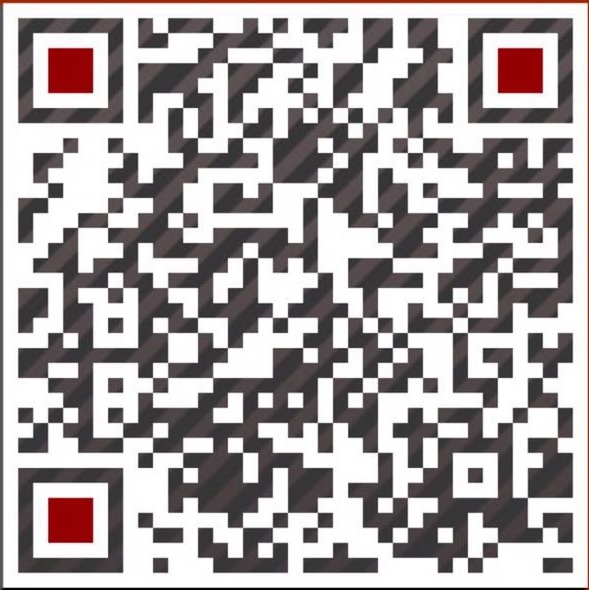SQL Server 2005 下载
下载地址:
SQL Server 2005 安装图解
1、 把cs_sql_2005_dev_all_dvd.ios加载至光驱,出现SQL2005安装的欢迎界面。
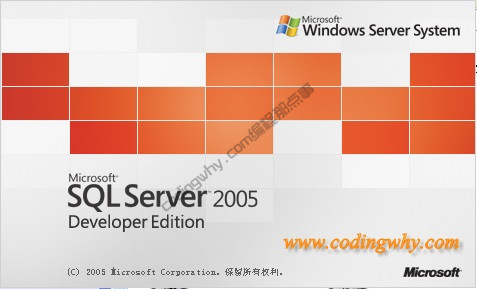
2、选择操作系统位数
在SQL Server 2005的开始界面,会有2个选项:
基于 x86 的操作系统(8)
基于 x64 的操作系统(6)
这里的x86就是32位操作系统的意思,x64就是64位操作系统的意思。
在SQL Server 2005的开始界面,你需要根据你电脑操作系统的位数来选择安装对应的SQL Server 2005。 因为我图解教程的系统是32位的xp,所以我选择“基于 x86 的操作系统(8)”
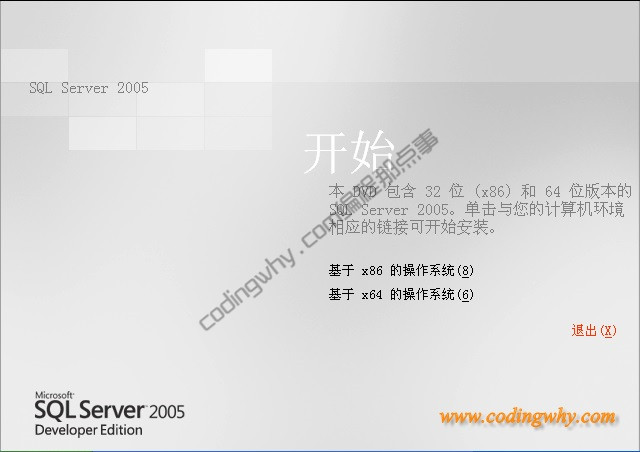
3、选择好操作系统的版本之后,还是停留在“开始”界面,出现如下选项
准备
检查硬件和软件要求(W)
检查硬件、操作系统、Internet浏览器、网络软件和所支持客户端等方面的要求
阅读发行说明(R)
查看有关此SQL Server版本的最新信息
安装SQL Server升级顾问(A)
启动安装向导以安装SQL Server升级顾问
安装
服务器组件、工具、联机丛书和示例(C)
启动安装向导以安装服务器组件、工具、联机丛书和示例。此项选择需要SQL Server 2005的2张安装光盘
运行SQL Native Client安装向导(U)
启动安装向导来安装SQL Native Client组件
其他信息
浏览此CD(B)
浏览此SQL Server光盘上的文件
访问SQL Server网站(V)
查看有关window Server System中SQL Server 2005及其他产品的更多信息
阅读SQL Server的许可协议(E)
阅读此SQL Server版本的许可协议
根据需要,我们只需要选择单击“服务器组件、工具、联机丛书和示例(C)”即可。

4、 进入“最终用户许可协议”界面,勾选“我接受许可协议和条款”复选框,然后单击“下一步”

5、进入“安装必备组件”对话框,SQL Server 2005安装程序会根据你电脑的实际情况,给你自动安装必备组件,因为我的是纯净系统,所以需要安装以下必备组件:
.Net Framework 2.0
.Net Framework 2.0 – 语言包
Microsoft SQL Server Native Client
Microsoft SQL Server 2005 安装程序支持文件
单击”安装“继续SQL Server安装程序
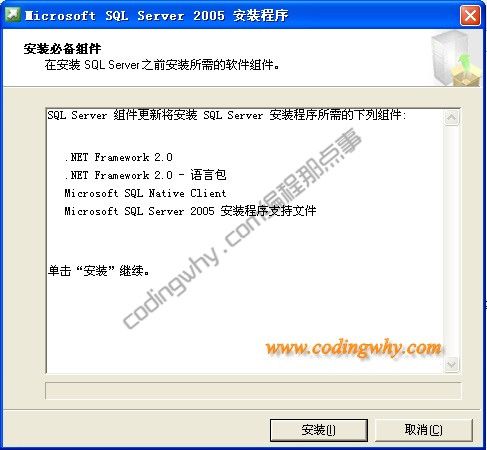
6、SQL Server 2005配置必要组件,此过程会因网速,电脑本身配置等外在因素而影响配置的时间长短,请耐心等待啊
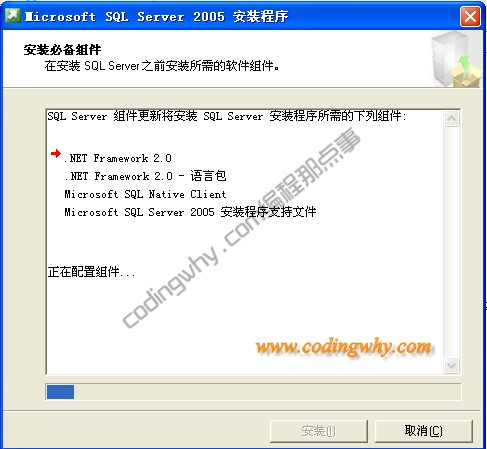
7、成功安装所需组件之后,单击”下一步“
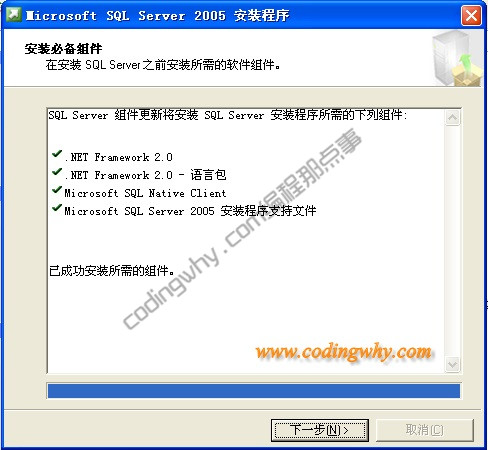
8、进入“系统配置检查”界面,SQL Server安装程序正在扫描计算机的配置
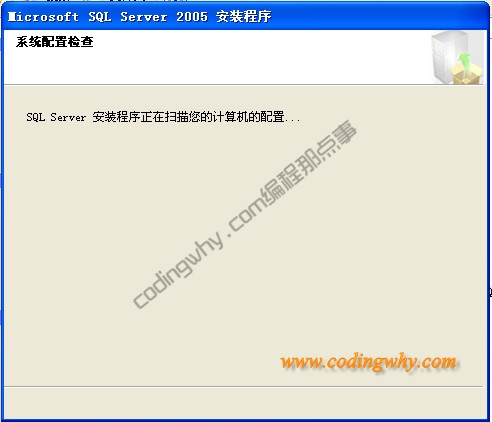
9、计算机配置扫描完之后,进入“欢迎使用Microsoft SQL Server安装向导”界面,安装程序将协助安装、修改、删除Microsoft SQL Server。单击“下一步”
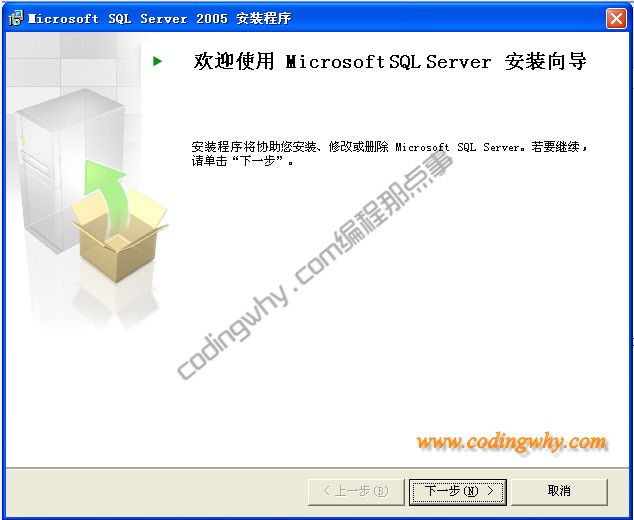
10、进入“系统配置检查”界面,SQL Server 2005安装程序检查系统中是否存在潜在的安装问题,将做如下14项检查:
WMI服务要求
MSXML要求
操作系统最低级别要求
操作系统 Service Pack级别要求
SQL Server版本的操作系统兼容性
最低硬件要求
IIS功能要求
挂起的重新启动要求
性能监视器计数器要求
默认安卓路径权限要求
Internet Explorer要求
COM+ 目录要求
ASP.Net版本注册要求
MDAC版本的最低要求
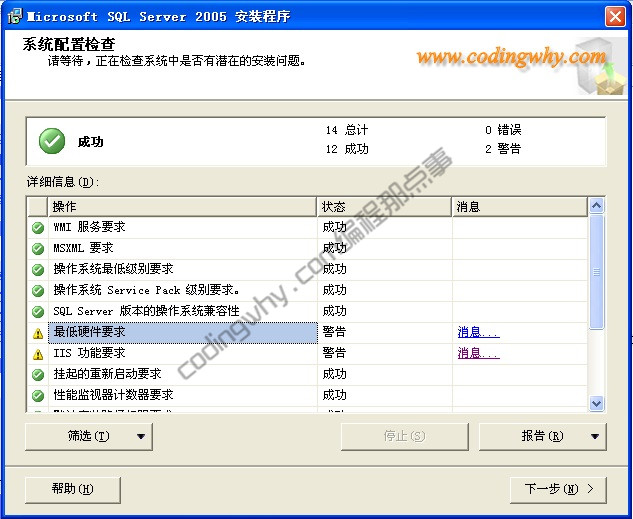
11、进入“Microsoft SQL Server 安装”界面,安装程序将做一些列的检查,比如计算空间需求等......
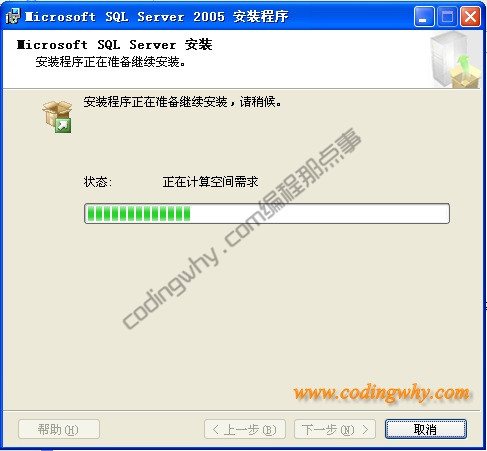
12、进入“注册信息”界面,你可以填写“姓名”、“公司”、“序列号”等选项
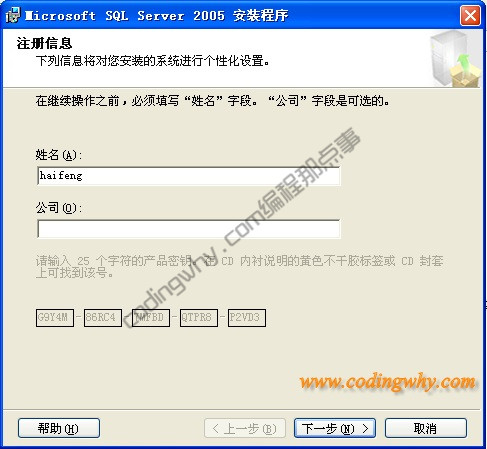
13、进入“要安装的组件”界面,选择需要安装或升级的组件,这里我全选了,如果需要更改路径或者进行更细节的选择组件,可单击“高级”按钮。

14、单击”高级“按钮,进入”功能选择“界面。
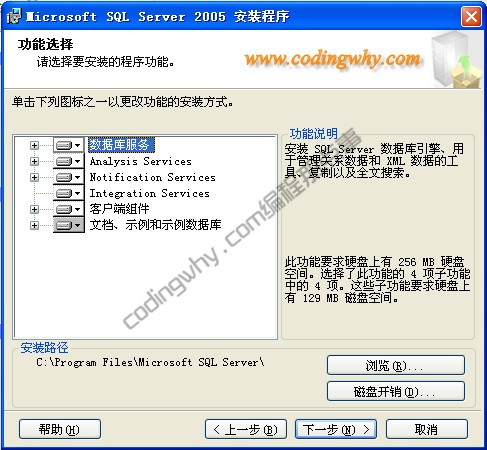
15、进入”实例名“界面,指定或默认一个实例,这里我们选中”默认实例“即可。
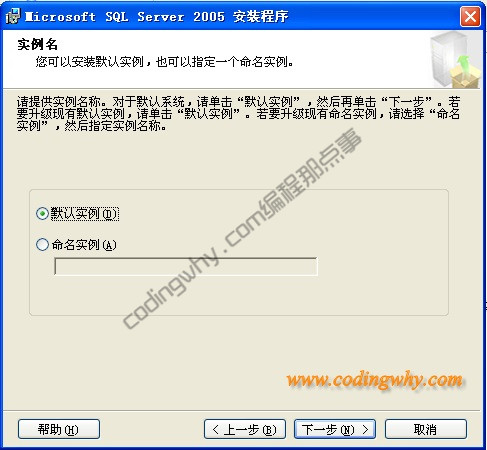
16、进入”服务账户“,定义登录时使用的账户。这里我们单击”使用内置账户“。
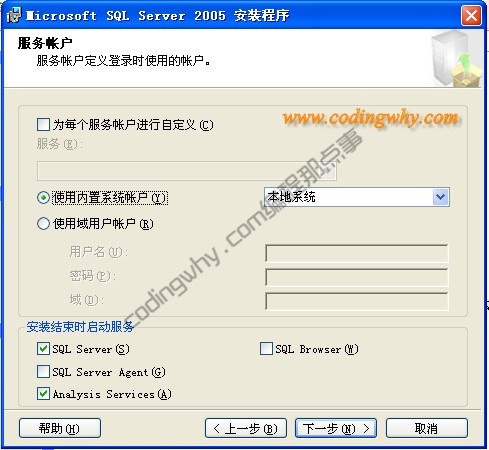
17、进入”身份验证模式“,指定连接SQL Server时使用的安全设置。
此步骤,我们选择”混和模式(Windows 身份验证和SQL Server身份验证)“,并输入sa的登录密码。
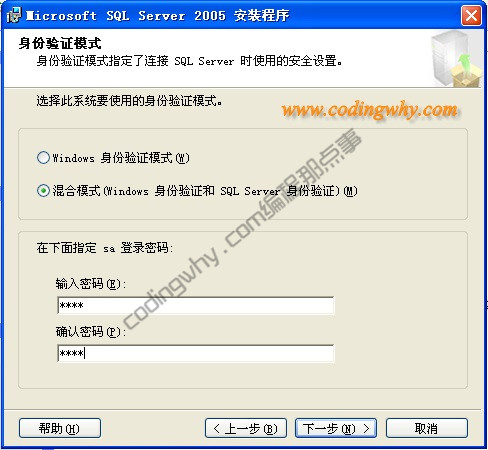
18、进入”排序规则设置“界面,定义服务器的排序方式,此步骤默认就行了,直接单击”下一步“
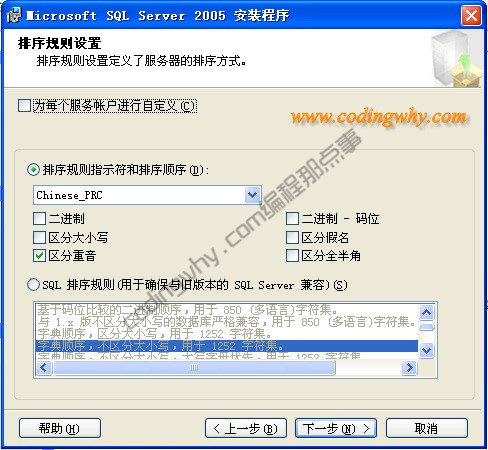
19、进入”错误和使用情况报告设置“界面,这里可以2个都不选,也可以都选上,影响不大。
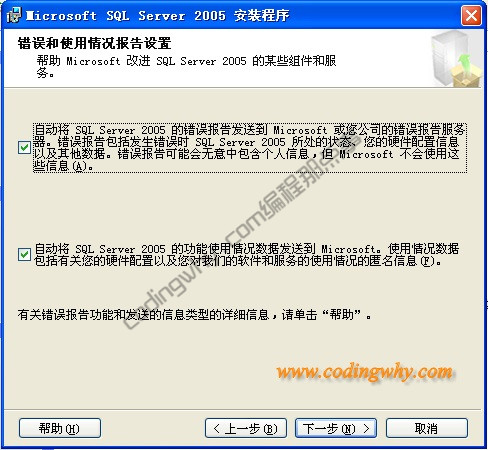
20、进入”准备安装“界面,SQL Server 2005讲安装之前所选的所有组件。单击”下一步“
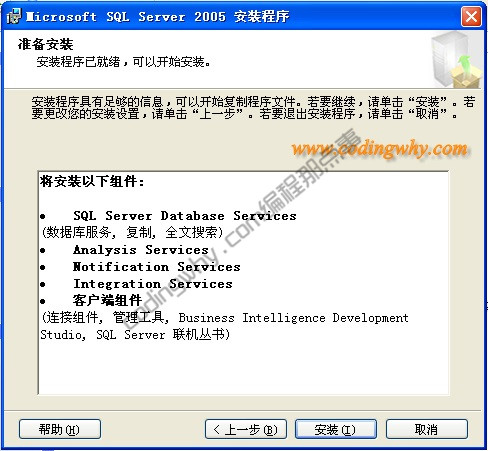
21、进入”安装Microsoft SQL Server“界面。
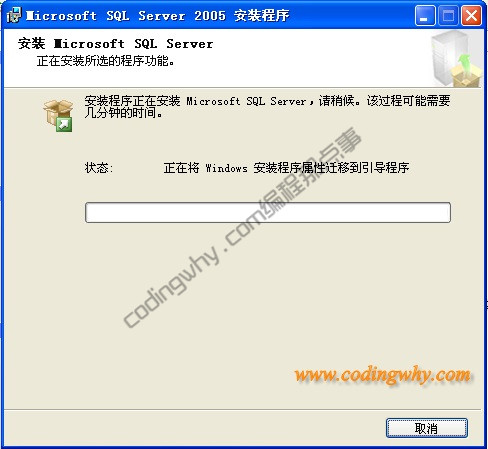
22、进入”安装进度“界面,显示组件的安装进度。
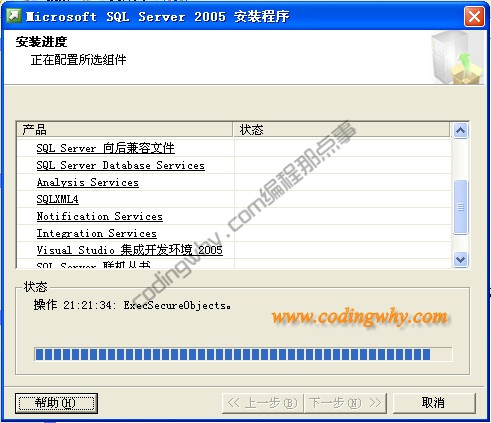
23、经过长时间的等待,SQL Server 2005终于安装好了。
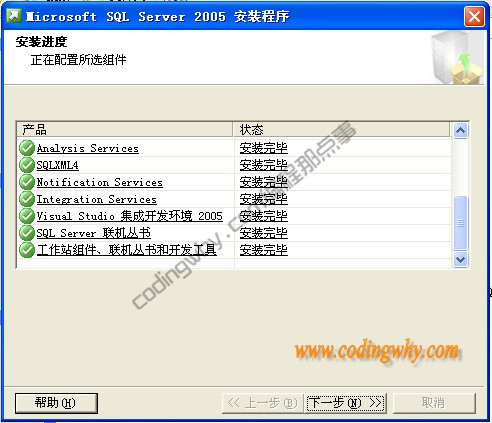
24、进入”完成Microsoft SQL Server 2005安装“界面,单击”完成“,完成SQL Server 2005的安装。
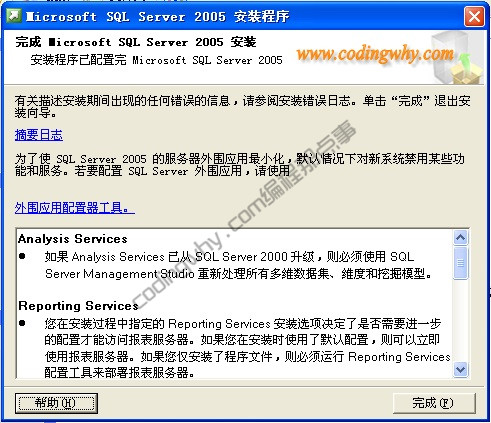
验证SQL Server 2005是否安装成功
1、单击”开始“菜单,选择”所有程序“中的”Microsoft SQL Server 2005“菜单,最后单击”SQL Server Managerment Studio“。
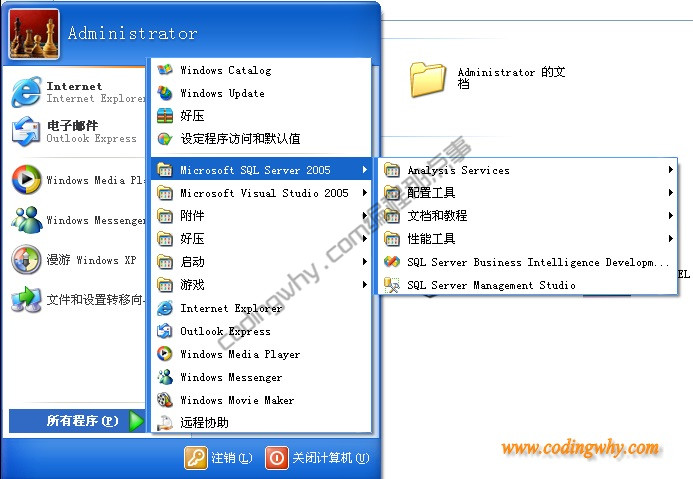
2、SQL Server Managerment Studio提示:正在为第一次使用配置环境。这可能要花几分钟。
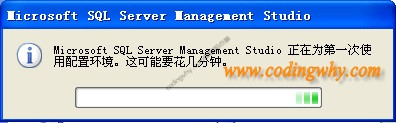
3、进入”连接到服务器“界面,身份验证选择”SQL Server 身份验证“,登录名输入”sa“,密码输入刚才安装SQL Server 2005时配置的密码后,单击”连接“按钮。
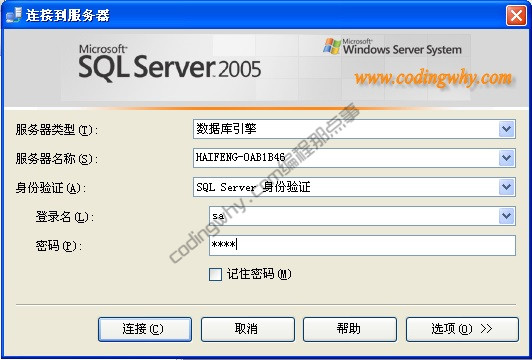
4、连接过程中,SQL Server Managerment Studio没有任何错误提示,进入SQL Server Managerment Studio主界面,说明SQL Server 2005安装成功啦!
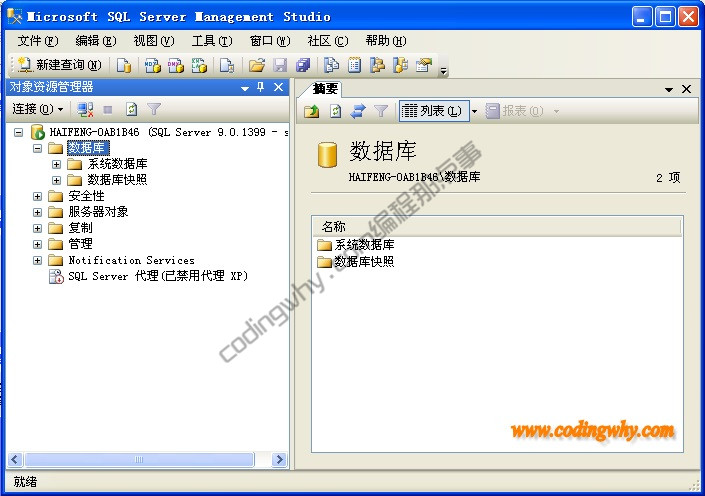
 编程那点事
编程那点事