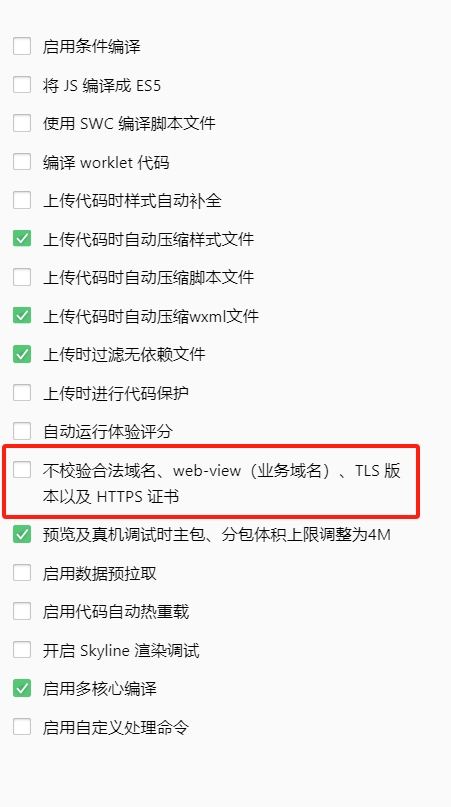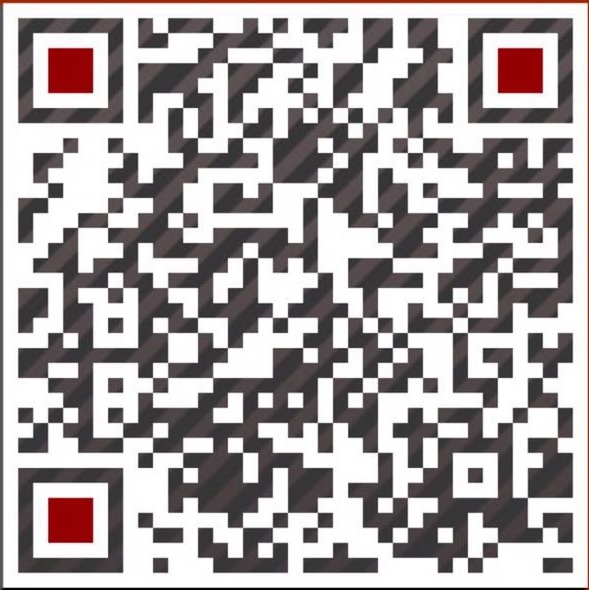如何在新安装的服务器上安装IIS呢?下面就有我来详细的给大家介绍如何在新装的windows server 2016上安装IIS。
1、打开【服务器管理器】,不知道怎么打开的【服务器管理器】的可以单击win server 2016的开始菜单
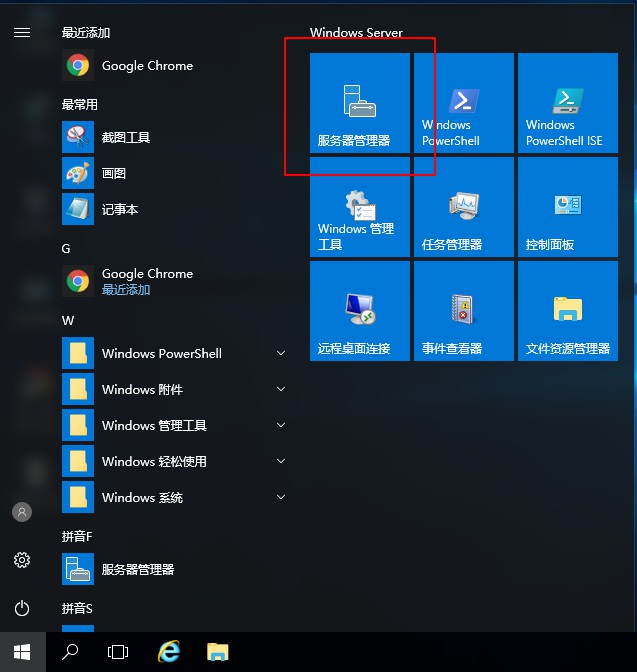
2、单击【添加角色和功能】选项
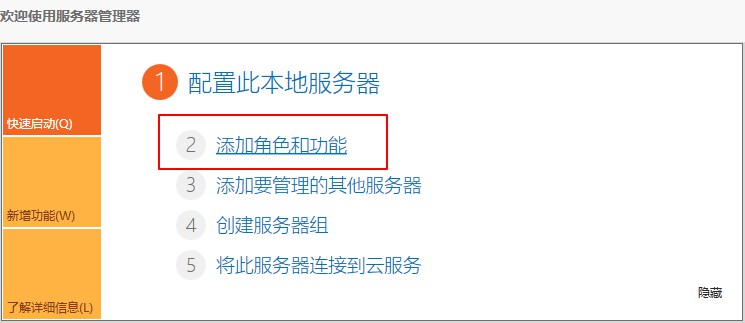
3、出现iis安装前的开始向导,单击【下一步】即可。
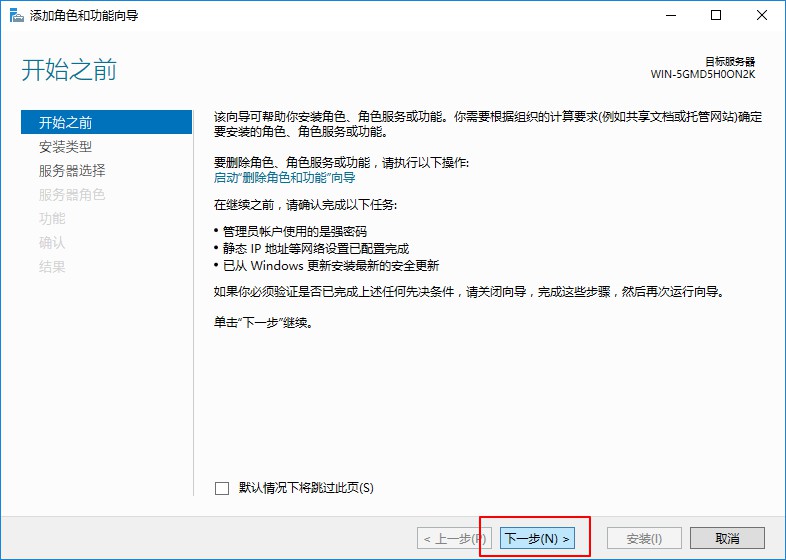
4、勾选【基于角色或基于功能的安装】选项
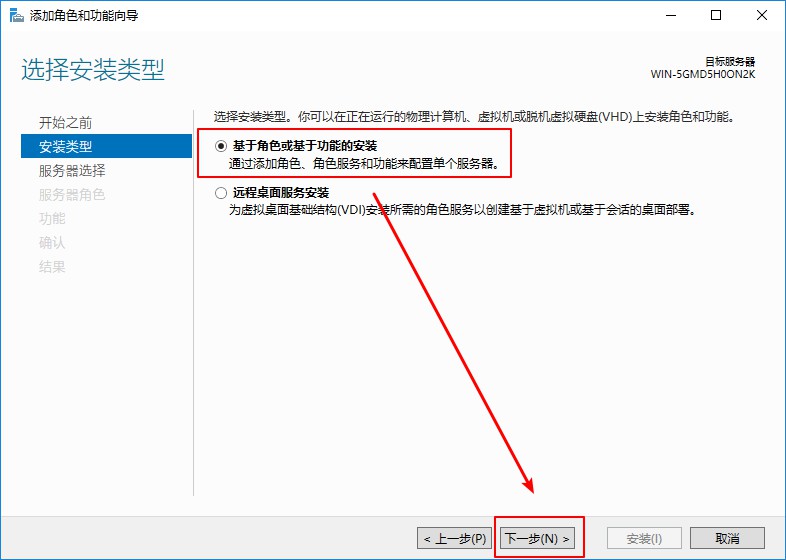
5、在【服务器选择】步骤,我们默认即可,然后单击【下一步】
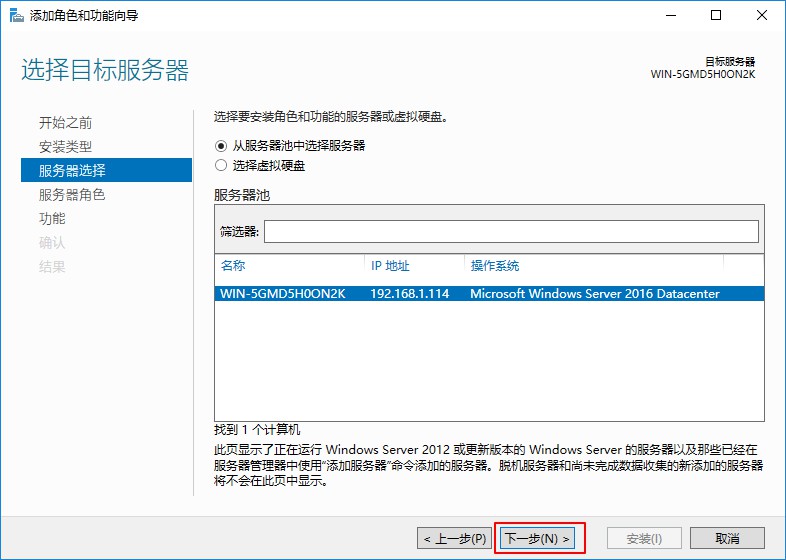
6、在【服务器角色】界面,勾选【Web服务器(IIS)】
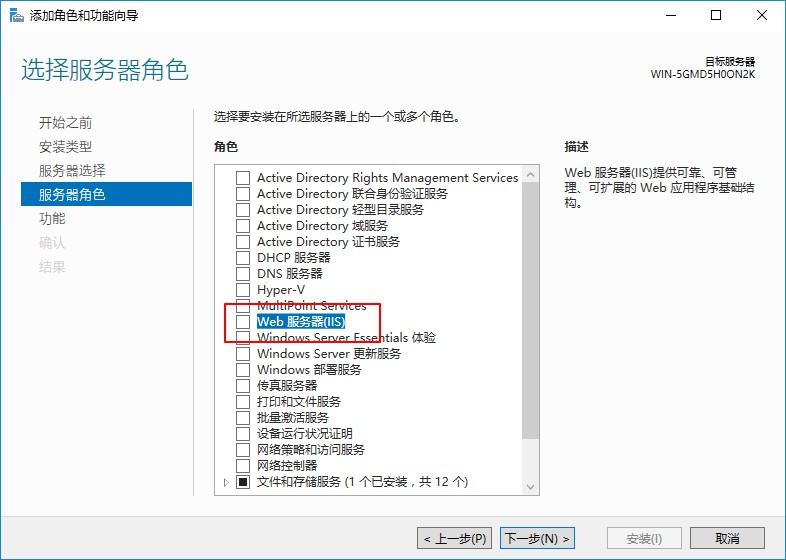
弹出【添加Web服务器(IIS)所需的功能】弹窗,不用管他,单击【添加功能】按钮即可。
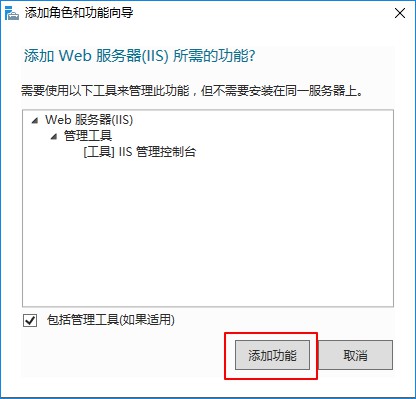
单击【下一步】按钮
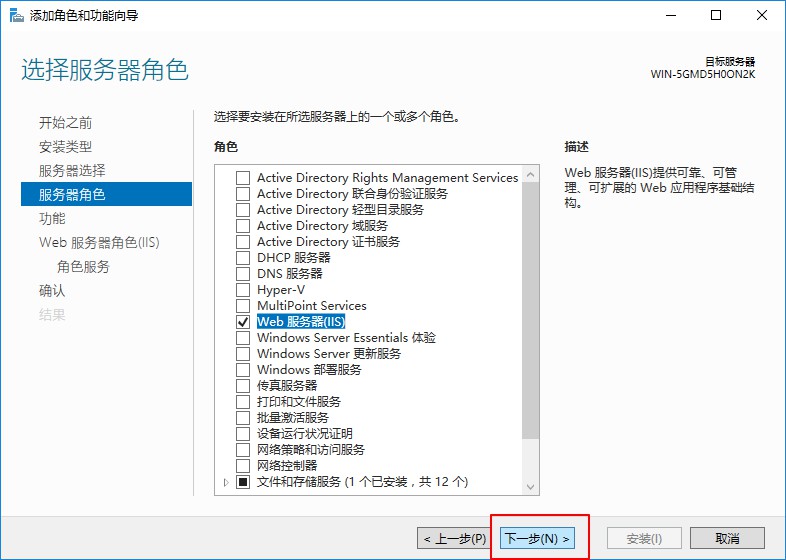
8、单击【下一步】
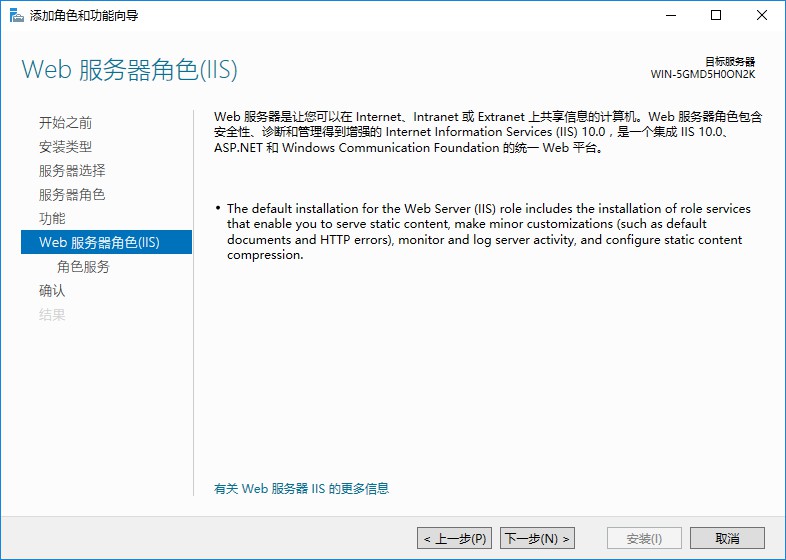
9、在【角色服务】窗口,勾选你需要的角色服务,我这里全部勾选上了。然后单击【下一步】按钮
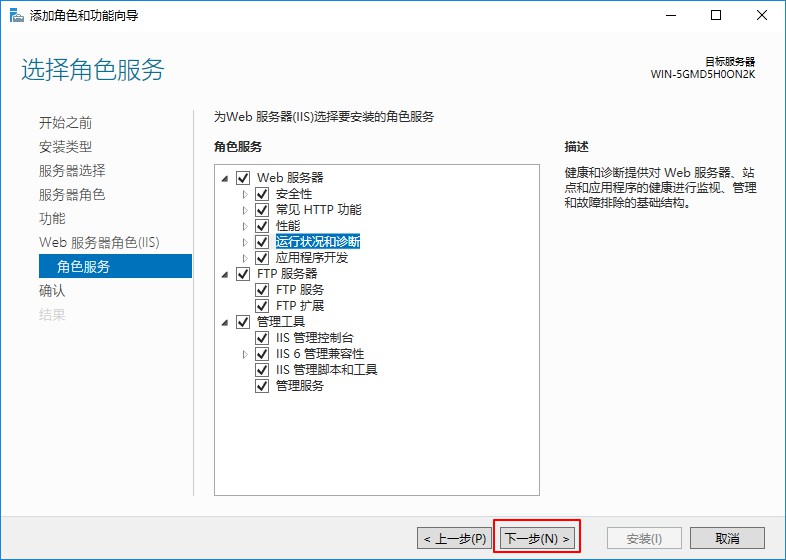
10、进入iis的【确认安装所选内容】窗口
如果出现“是否需要指定备用源路径”的提示,可以看下这篇文章:Windows Server 2016 安装 IIS 服务时提示指定备用源路径
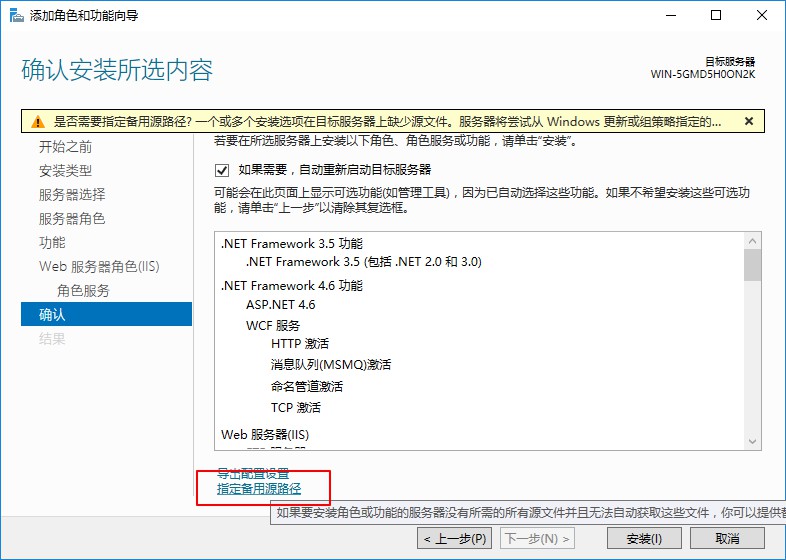
11、我们单击【安装】按钮,正式开始iis的安装。
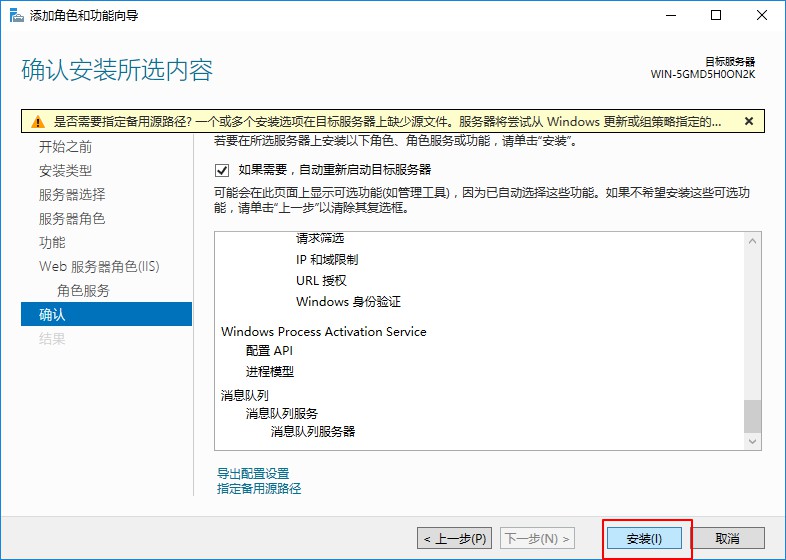
以下是IIS的安装过程
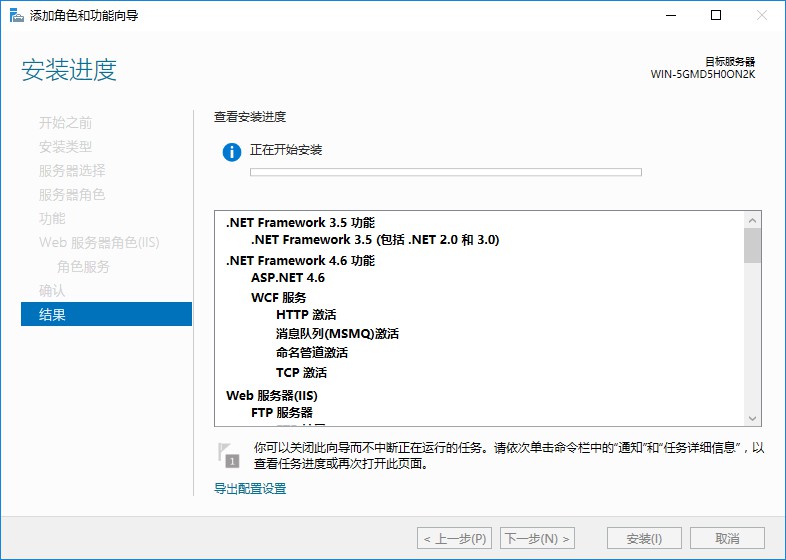
12、稍等片刻,IIS就安装完成了
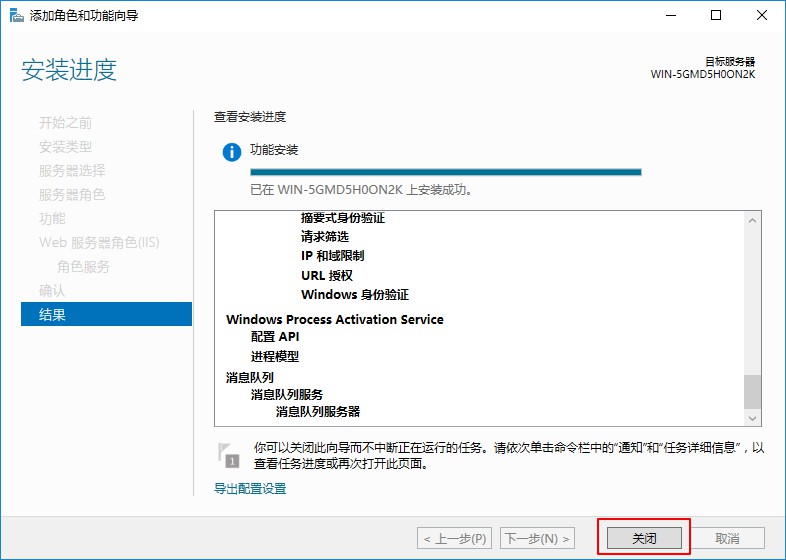
 编程那点事
编程那点事