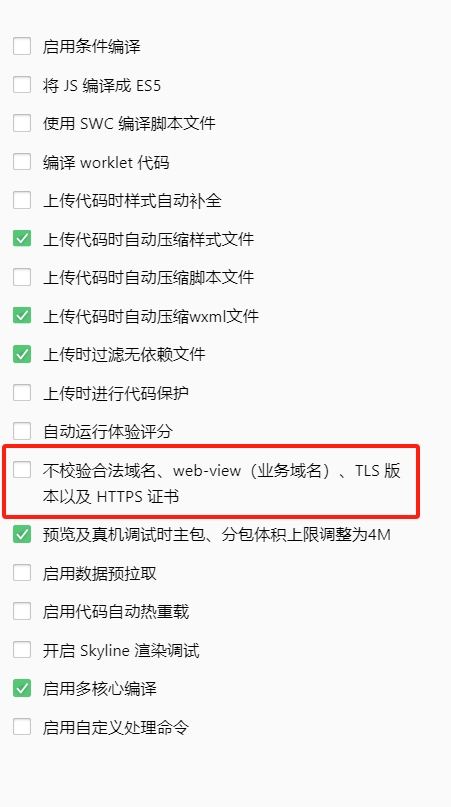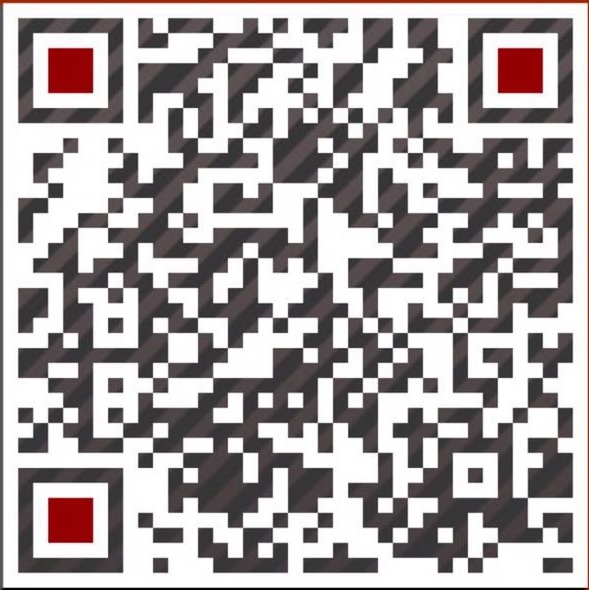在虚拟机vmware中安装centos前,先准备以下软件
1、vmware workstation(不会安装vmware workstation的参考本站的这篇文章:vmware workstation 10安装破解图文教程)
2、centos(CentOS-6.5-i386-bin-DVD1.iso或CentOS-6.5-x86_64-bin-DVD1.iso)
有需要以上2个软件的,加本站公众号:codingwhy,嫌麻烦的扫右侧二维码!
好了,下面开始讲解如何在vmware中安装centos。
1、在虚拟机vmware主页,单击“创建新的虚拟机”
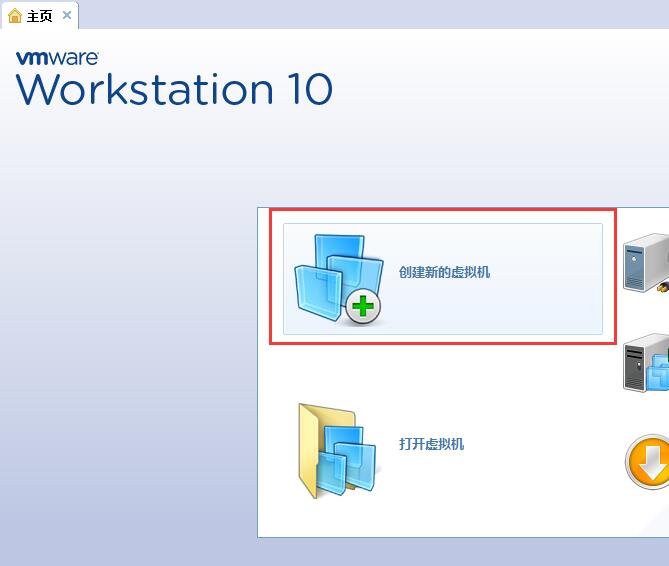
2、选择“自定义(高级)”,然后单击“下一步”
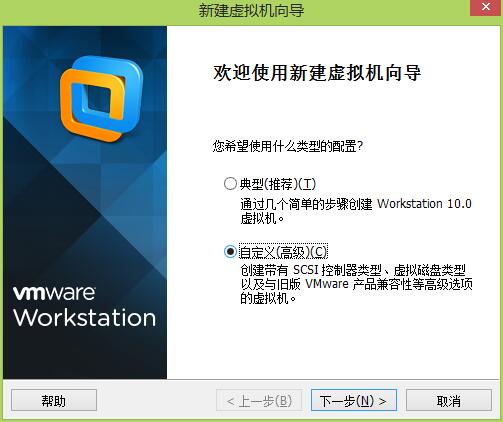
3、在虚拟机硬件兼容性界面,我们不做任何操作,保持默认,然后单击“下一步”

4、在vmware的“安装客户机操作系统”界面中,安装来源,我们选择“稍后安装操作系统”后单击“下一步”按钮。
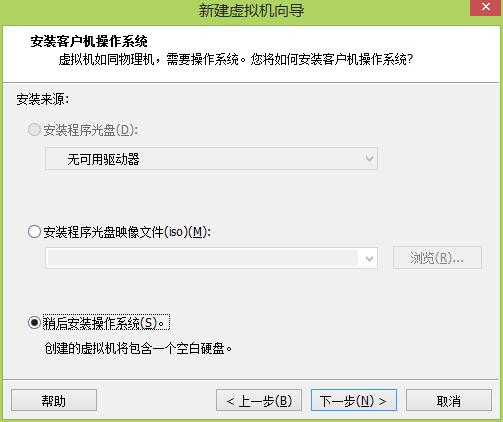
5、在vmware的选择客户机操作系统界面,客户机操作系统我们选择linux,版本选择CentOS(如果你安装的是64位的CentOS,那么选择CentOS 64位即可),配置完操作系统和版本后,我们单击“下一步”按钮
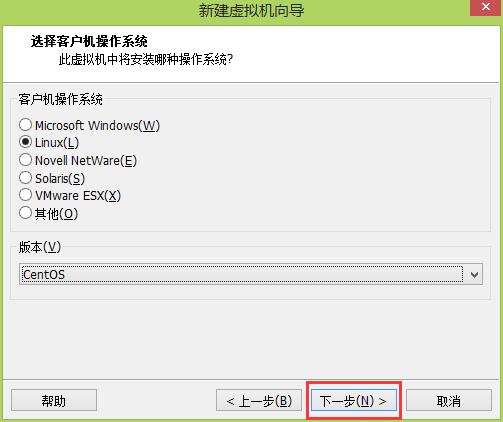
6、在vmware“命名虚拟机”的配置界面中,虚拟机名称我们填写:CentOS,安装位置,根据你的实际情况单击“浏览”按钮进行选择,配置完成后,我们单击“下一步”。
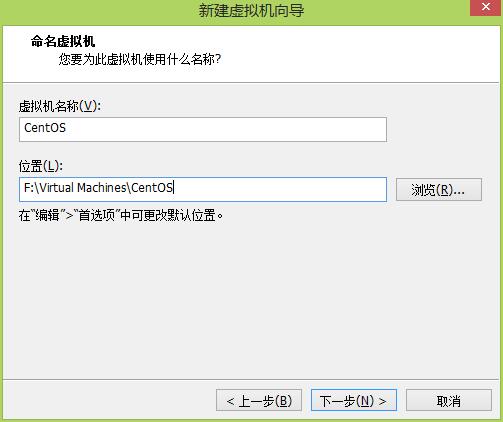
7、处理器配置界面,这里可以默认,我这里把处理器数量选成了2,然后单击“下一步”
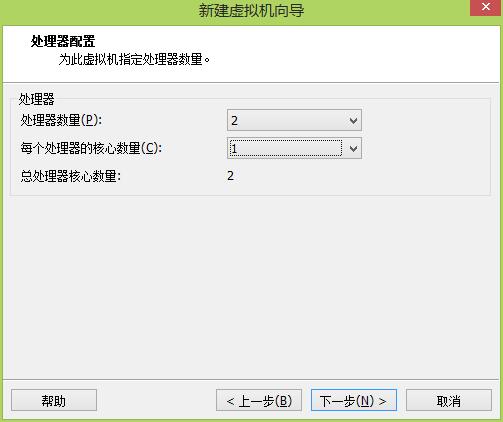
8、在指定虚拟机的内存界面,我指定为1024MB,即1GB,根据我们的经验,未达到后期运行CentOS的流程度,内存至少设置成1GB,内存设置完成后,单击“下一步”按钮
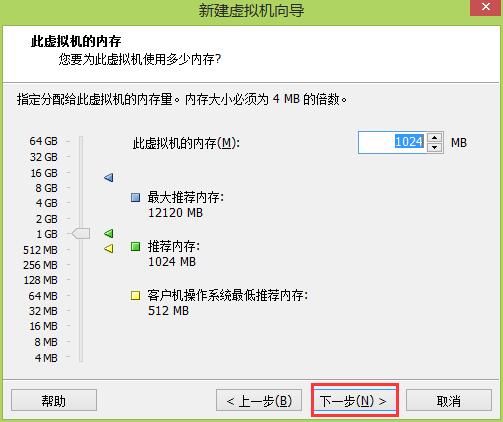
9、如果你有路由器,可以自动获取ip,建议你在“网络类型”界面,选择“使用桥接网络”后单击“下一步”按钮
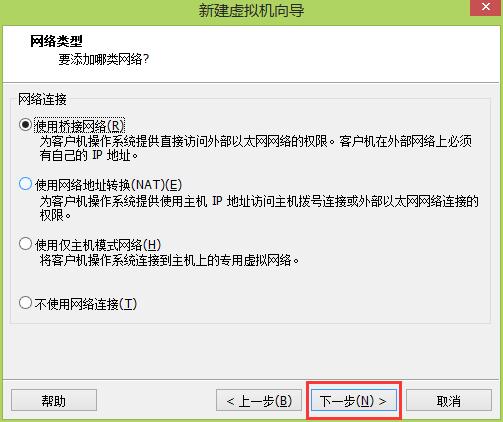
10、I/O控制器类型,我们选择默认的SCSI控制器:LSI Logic,然后单击“下一步”按钮
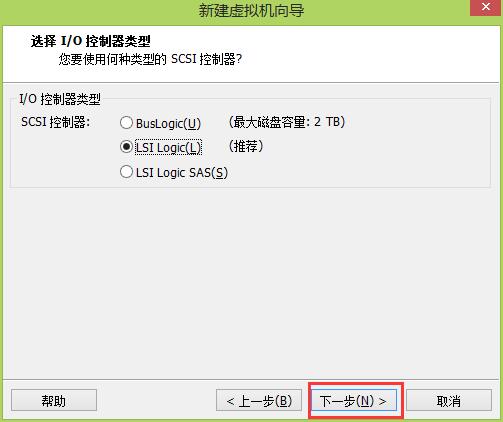
11、如果是老电脑的话,要选择IDE,不然可能虚拟机识别不到硬盘,比如说5年前的电脑,建议选择IDE,我这步选择的是SCSI。然后单击“下一步”按钮。
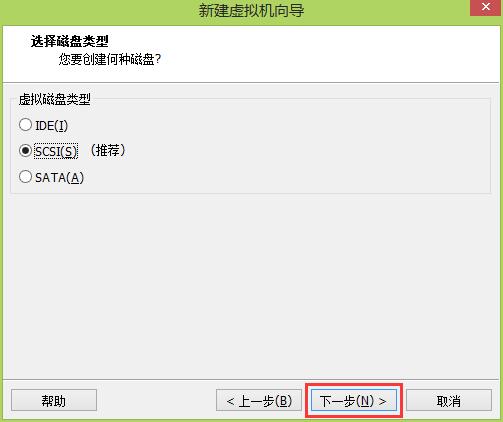
12、在选择磁盘界面,我们选中“创建新虚拟磁盘”后单击“下一步”按钮
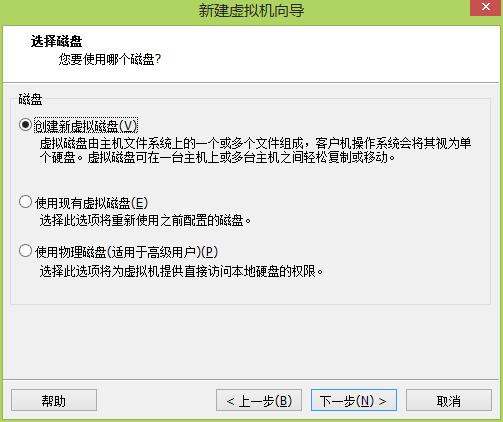
13、CentOS安装其实8G左右就足够了,如果你的磁盘空间富裕,那就默认吧,选择20GB,然后选中“将虚拟磁盘拆分为多个文件”后单击“下一步”
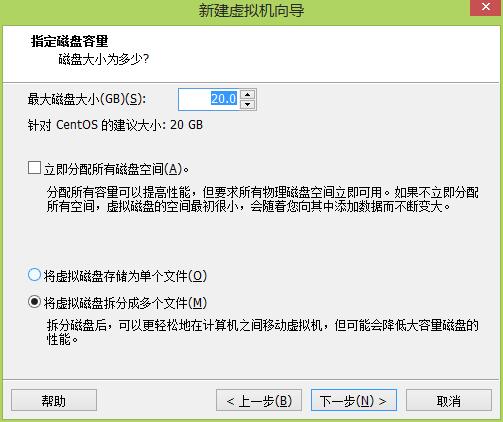
14、磁盘文件的名称,我们保存默认CentOS.vmdk即可。然后单击“下一步”按钮

15、在“已准备好创建虚拟机”界面,我们单击“自定义硬件”按钮
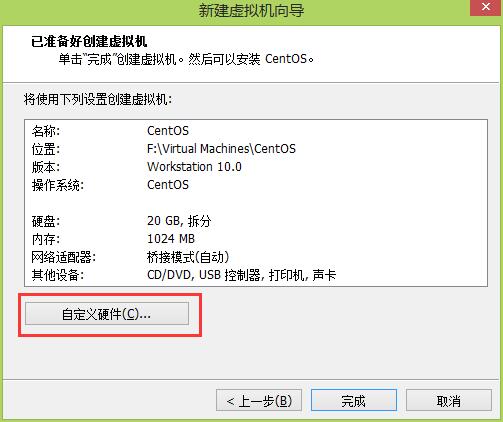
16、在“新CD/DVD(IDE)”中,选中“使用ISO映像文件”,并通过“浏览”指定CentOS的镜像文件
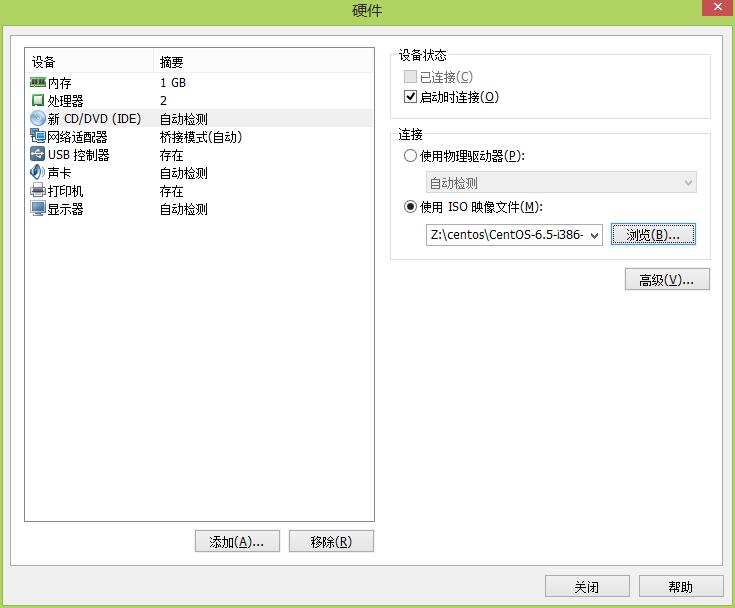
17、显示器分辨率建议设置为800*600,设置完成后,单击“关闭”按钮
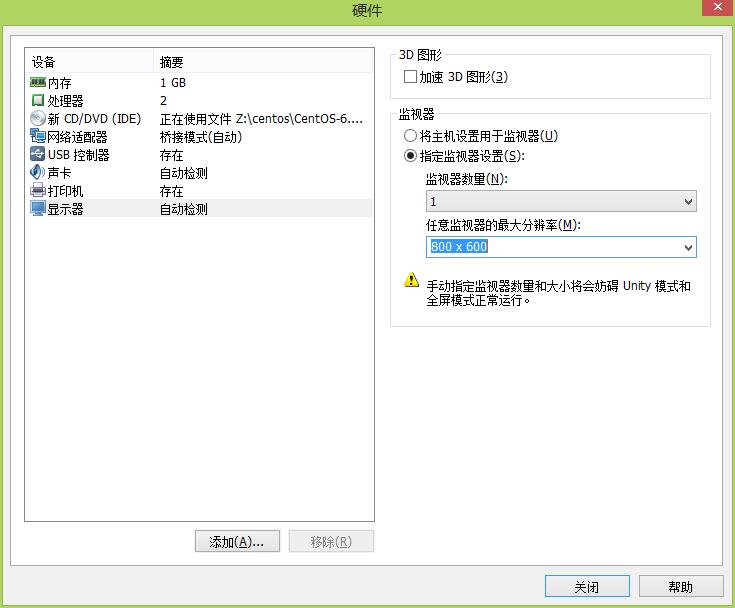
18、此时,centos安装的准备工作就完成了,我们单击“完成”按钮即可。

 编程那点事
编程那点事