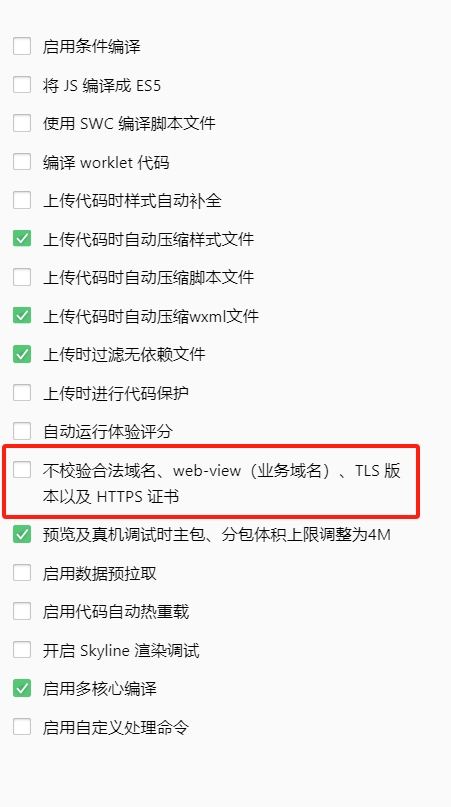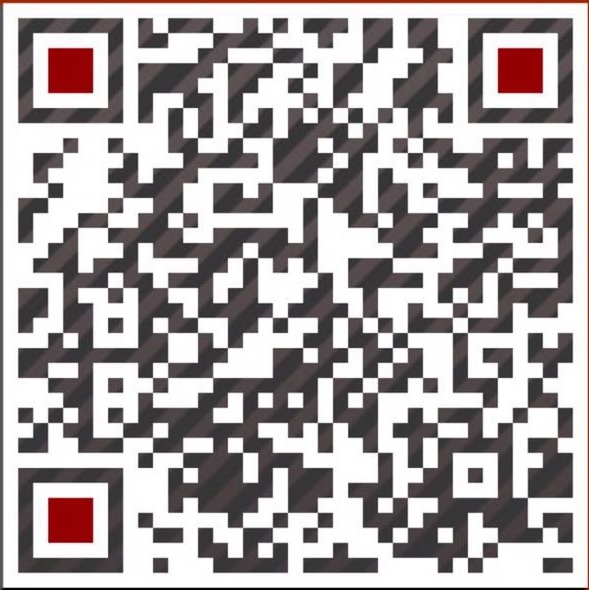在学习如何在vmware虚拟机下安装centos系统前,先看本站之前的一篇文章:如何在vmware下创建centos虚拟机。
我们之前已经完成了CentOS虚拟机的创建,这篇文章,我们介绍下如何安装CentOS系统。
1、在vmware的我的计算机里面的CentOS下,我们单击“开启此虚拟机”。
如果开启虚拟机的时候报错:二进制转换与此平台上的长模式不兼容。可以看下本站的这篇文章:二进制转换与此平台上的长模式不兼容
如果开启虚拟机的时候报错:物理内存不足,无法使用配置的设置开启虚拟机,请参考本站这篇文章:物理内存不足,无法使用配置的设置开启虚拟机
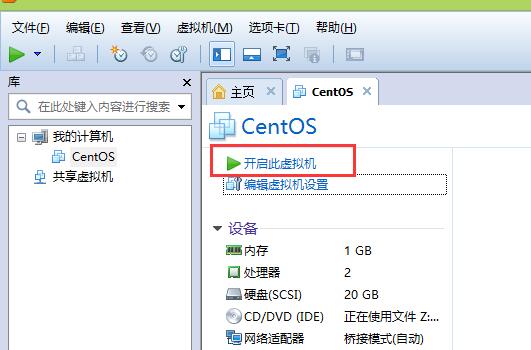
2、进入CentOS的安装首界面,单击回车即可(在虚拟机中安装CentOS和真机是一样的)
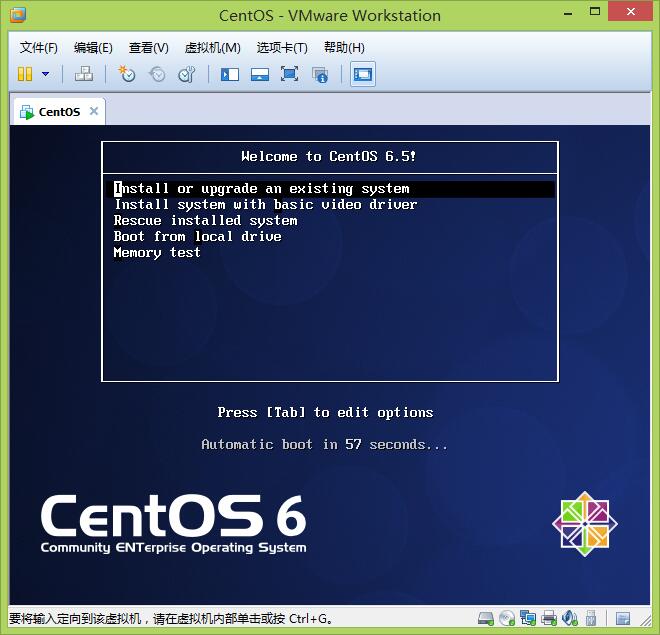
3、此步骤是CentOS在进行各种硬件兼容性检测
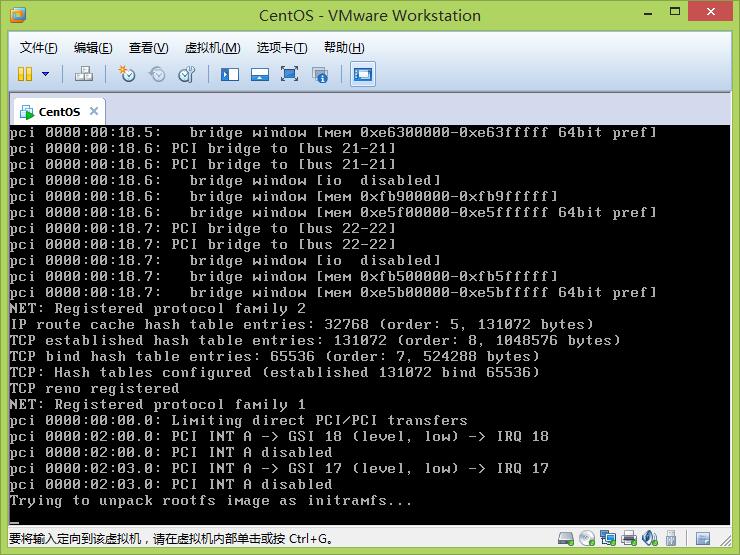
4、CentOS提示发现安装介质,是否要进行检测?因为我们的光盘是从官方下载的,我们选择“Skip”即可,按tab键后按回车

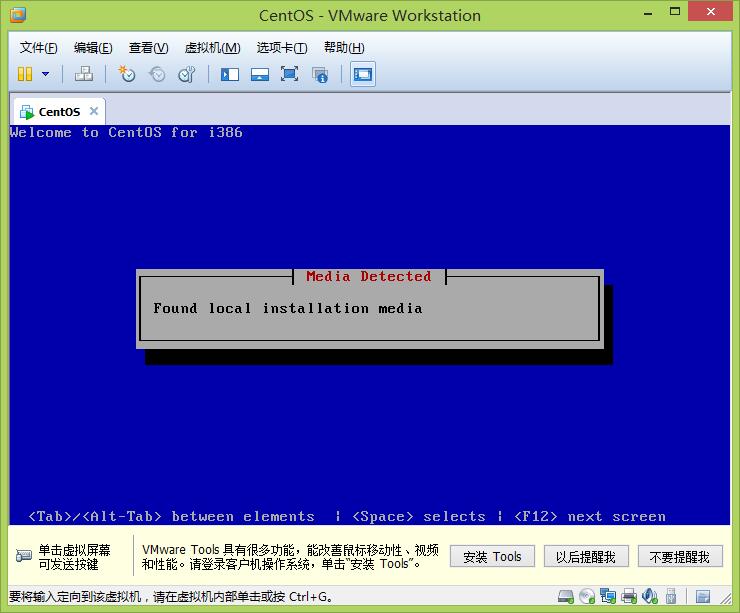
5、CentOS提示硬件不被CentOS支持,不用管他,直接回车
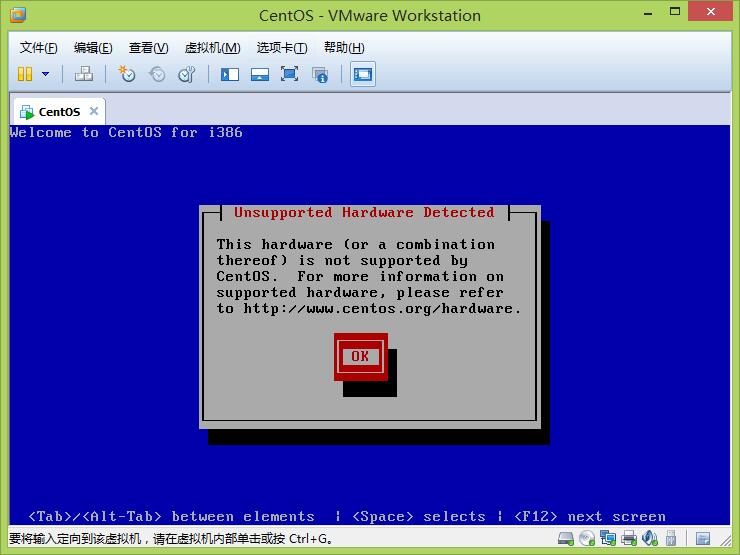
6、进入CentOS的安装界面,我们单击Next
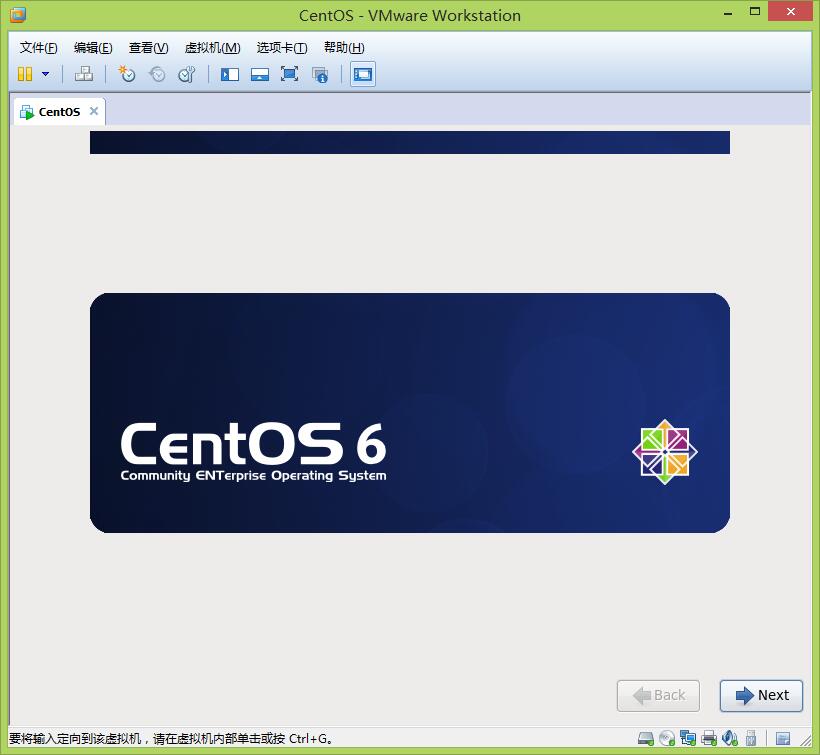
7、进入到选择语言界面,我们选择“Chinese(Simplified)(中文(简体))”后单击“Next”按钮
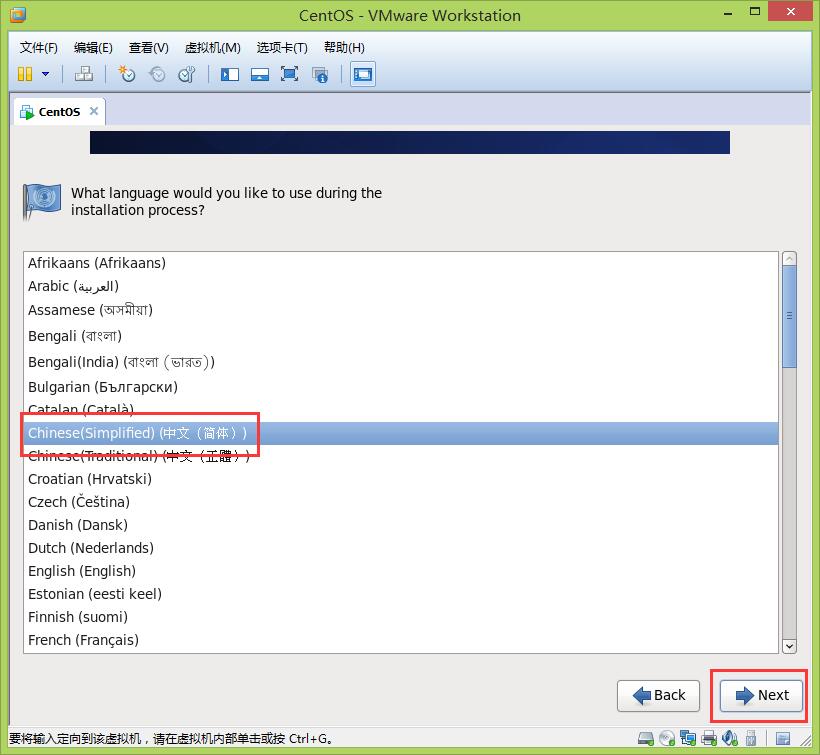
8、选择键盘的布局,我们一般选择“美国英语式”后单击“下一步”按钮
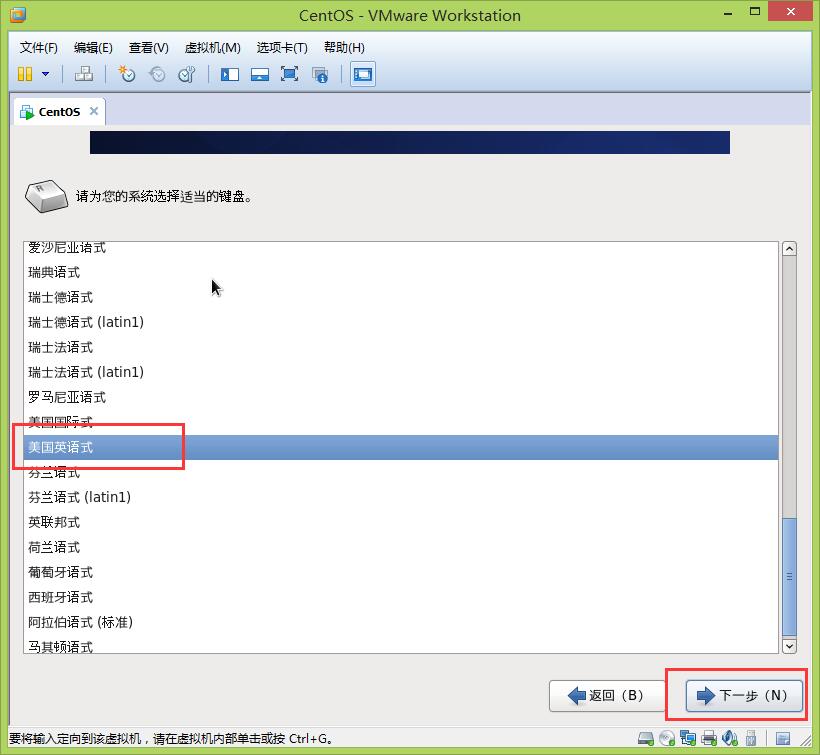
9、因为我们使用的是本地硬盘,所以选择“基本存储设备”即可,然后单击“下一步”
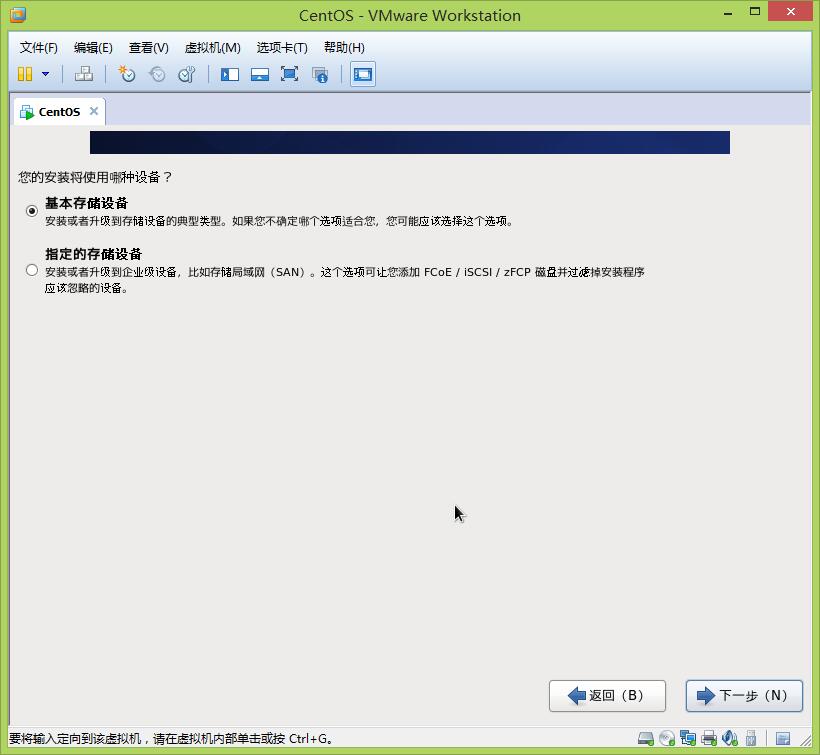
10、此时,会弹出“存储设备警告”的提示,因为我们的硬盘什么数据都没有,我们可以单击“是,忽略所有数据”
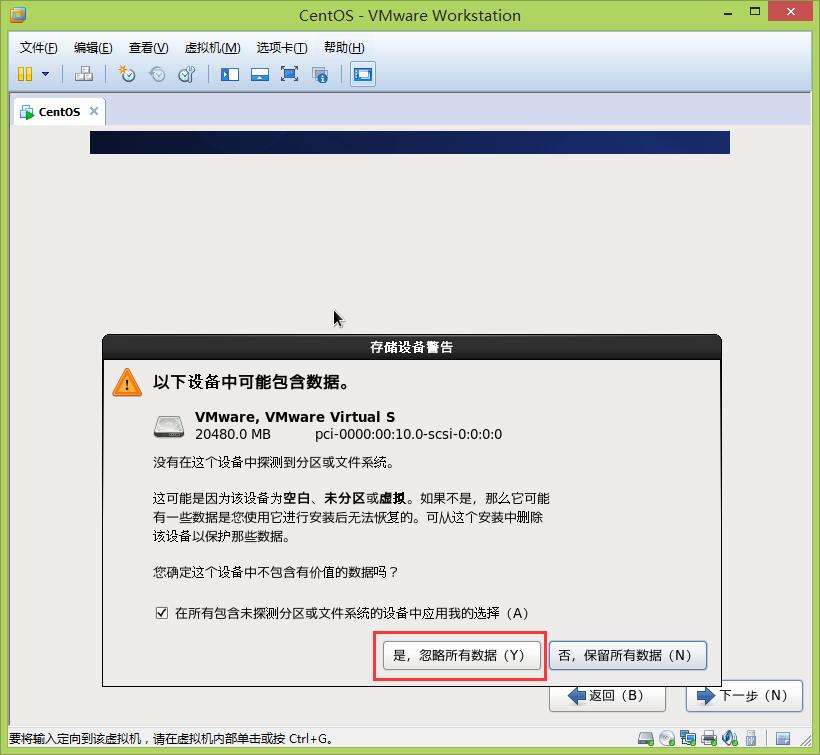
11、此步骤会要求我们设置主机名,默认的主机名是localhost.localdomain,你可以根据需要自定义主机名,这里我把名称定义为了codingwhylinux,然后单击“下一步”按钮
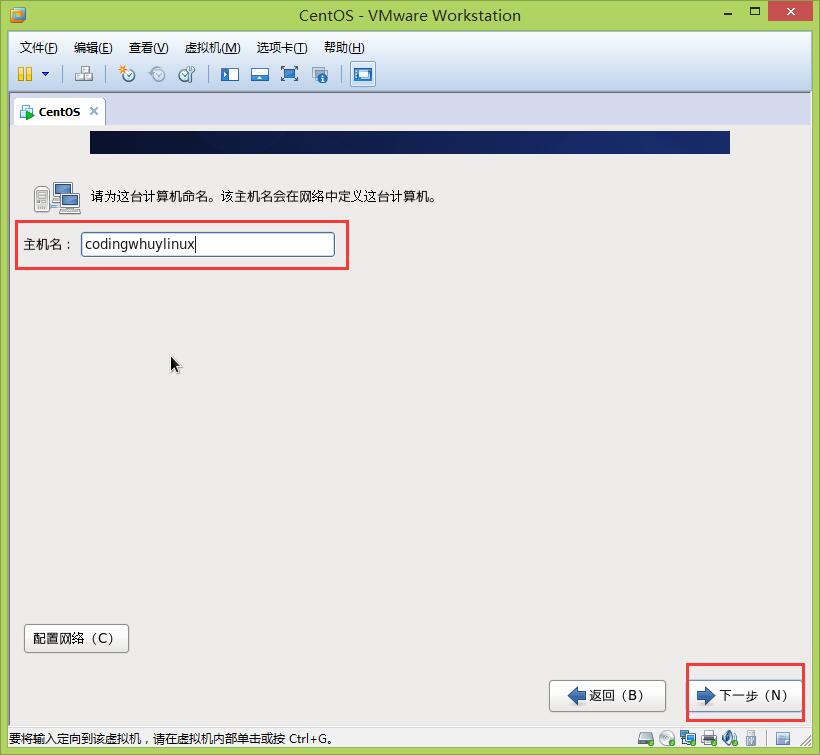
12、设置时区,系统已经默认给我们设置成了“亚洲/上海”,也就是我们所谓的东8区,此步骤没有问题,直接默认,然后单击“下一步”
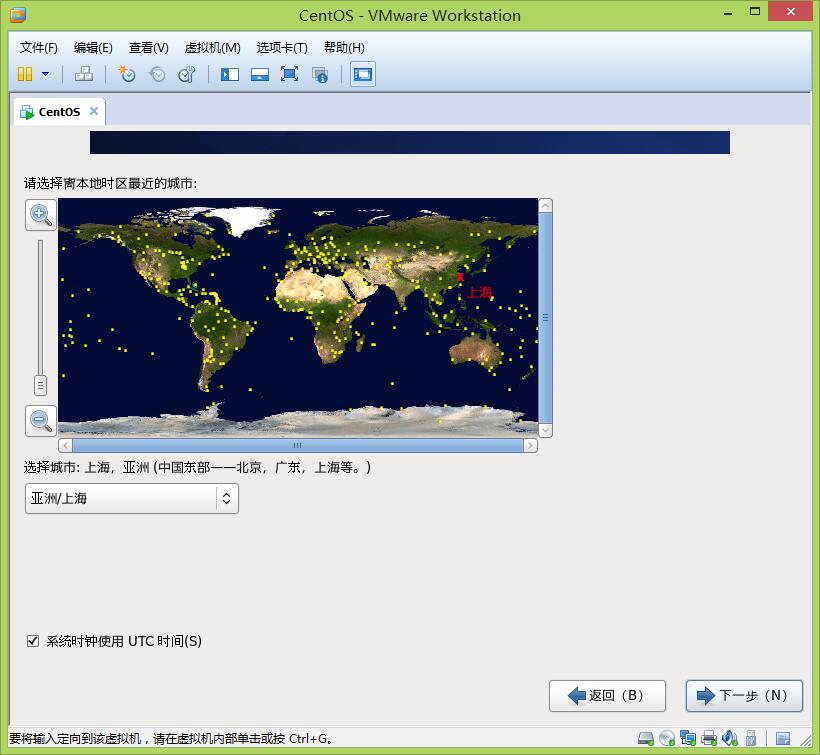
13、系统要求设置根密码,你可以设置你常用的密码为根密码,需要注意的是,密码必须超过6位,不然CentOS安装程序会提示:根密码至少包含六个字符。然后我们单击“下一步”按钮
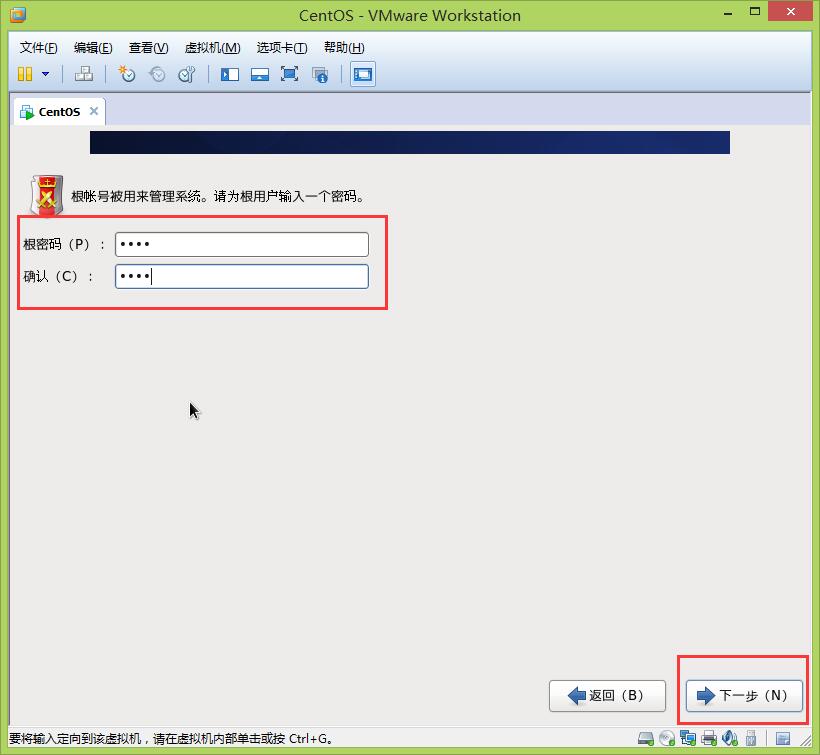
当然,如果你的六位密码设置过于简单,CentOS安装程序还会提醒你:您的密码不够安全:过于简单化/系统化。你可以重新设置密码,或单击“无论如何都使用”按钮。
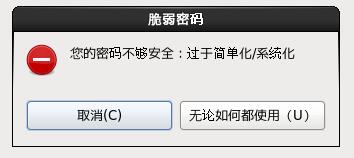
14、此步骤我们选择“创建自定义布局”,然后单击“下一步”即可。其他的方式都会按照默认的方式进行分区
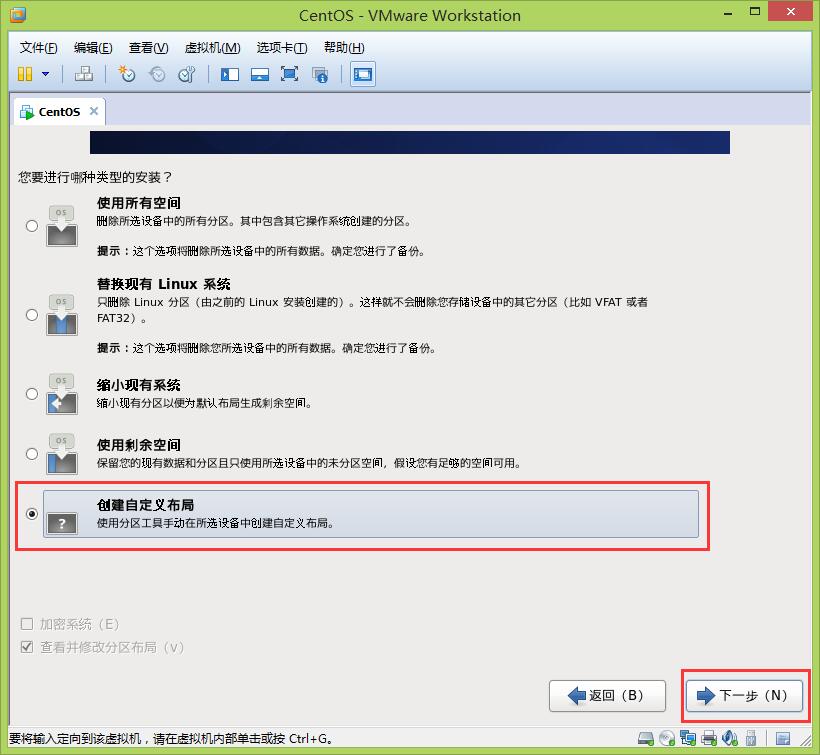
15、单击“创建”按钮,我们选择“标准分区”然后单击“创建”
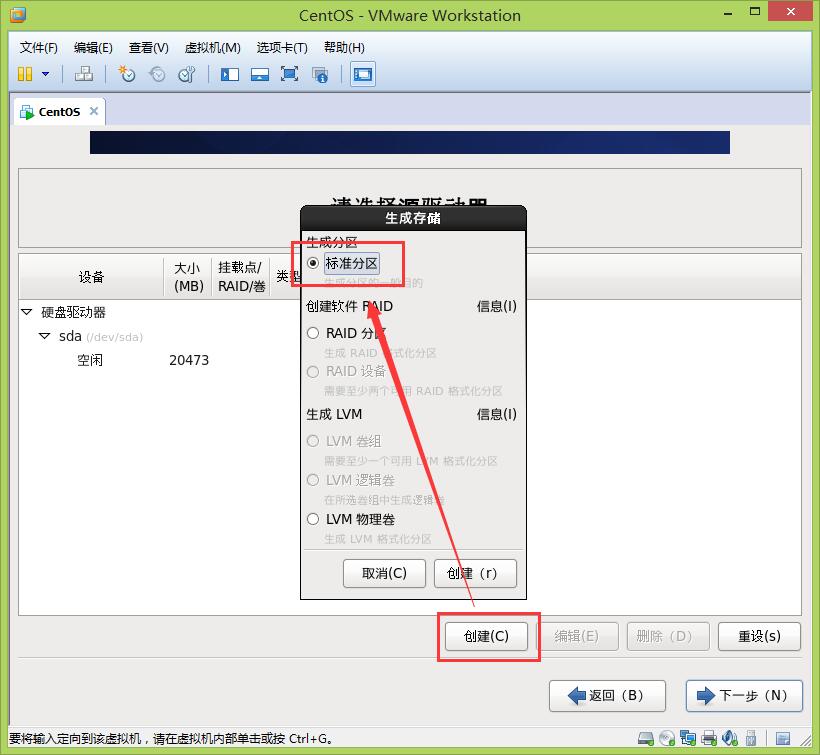
16、挂载点我们选择“/boot”,boot分区是一个十分重要的分区,大小100M就足够了,是我们系统启动所用的关键的文件,然后单击“创建”按钮
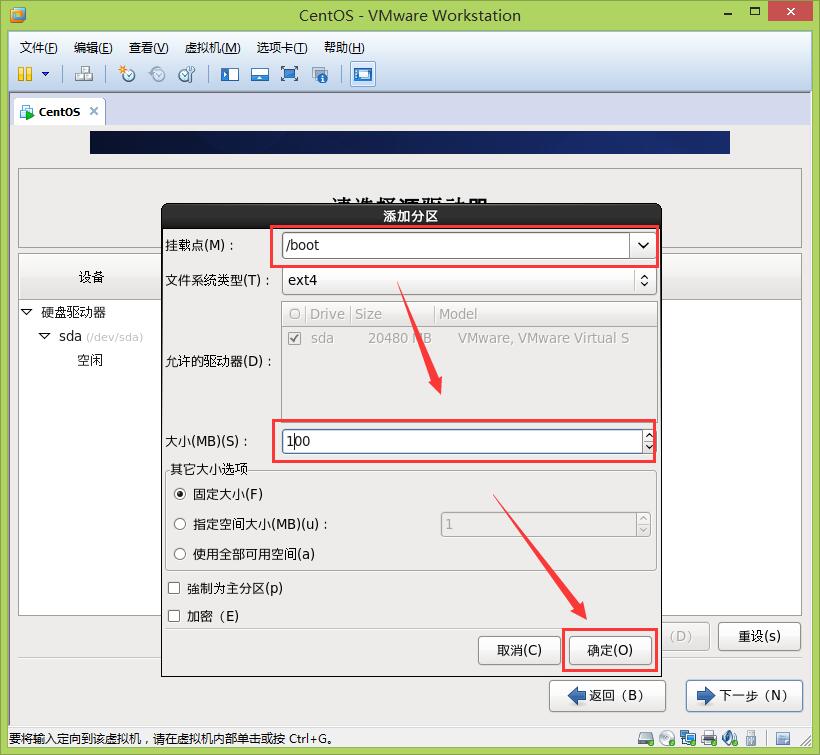
17、继续点“创建”,选择“标准分区”然后再点创建
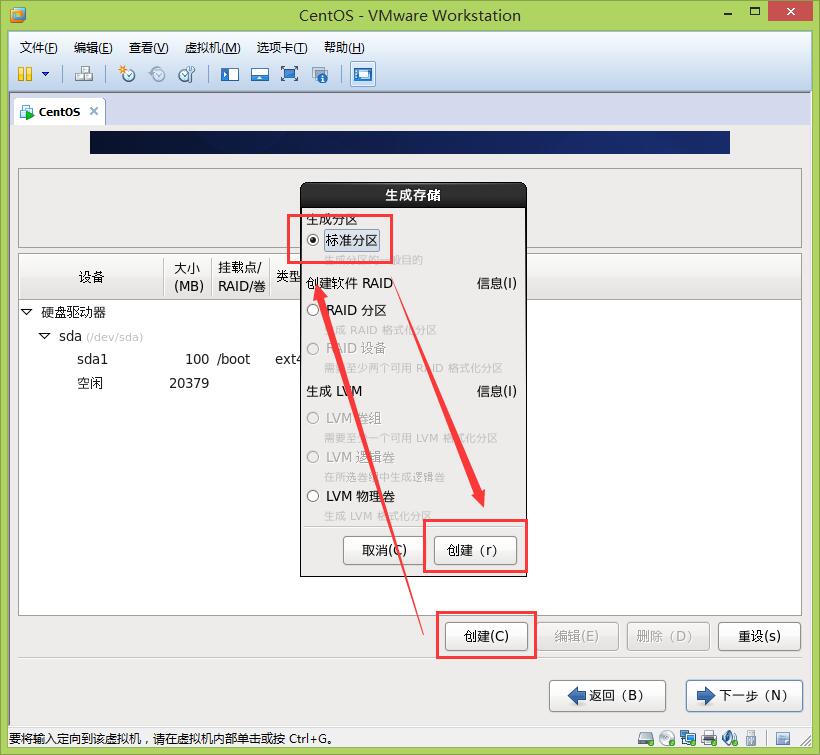
18、文件系统类型选择“swap”,此分区目的是和内存进行交换,当内存不够用的时候,可以把内存中的数据临时放到swap分区。在早期的时候swap分区很重要,但是现在服务器的内存都很大,不过一般swap建议分配为内存大小的2倍,比如现在的很多服务器都是64G,按照此建议就得分配128G的空间了,其实这样是没意义的,一般的内存小于4G,设置为2倍,大于4G的分配8G就行了,一般不要超过8G,我们在设置CentOS虚拟主机的时候,设置的内存是1G,因此这里我们填写2048即可。然后,单击“确定”按钮
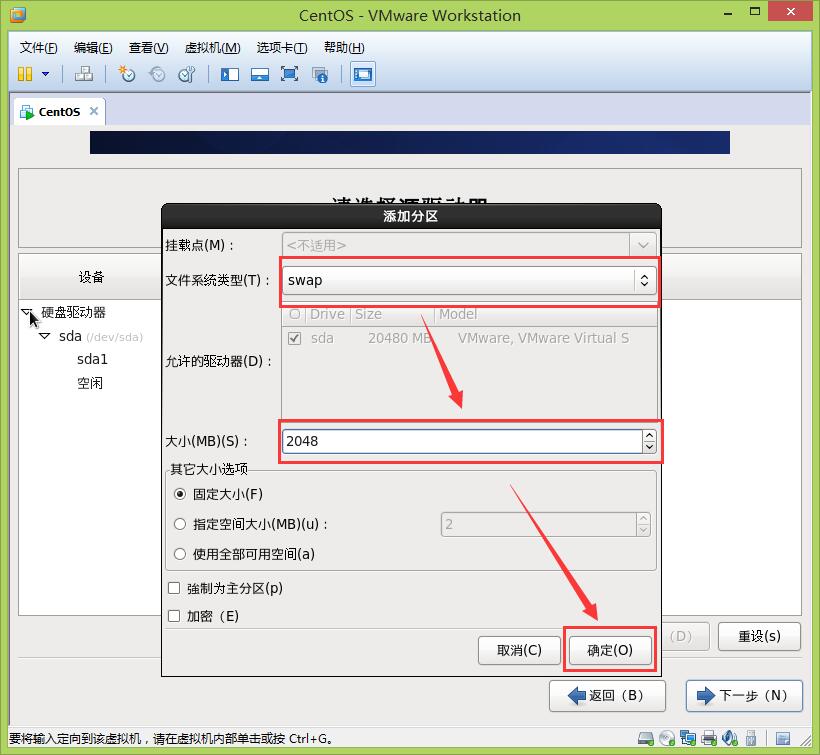
19、重复第17步操作

20、挂载点选择根目录“/”,选中“使用全部可用空间”后单击“确定”按钮
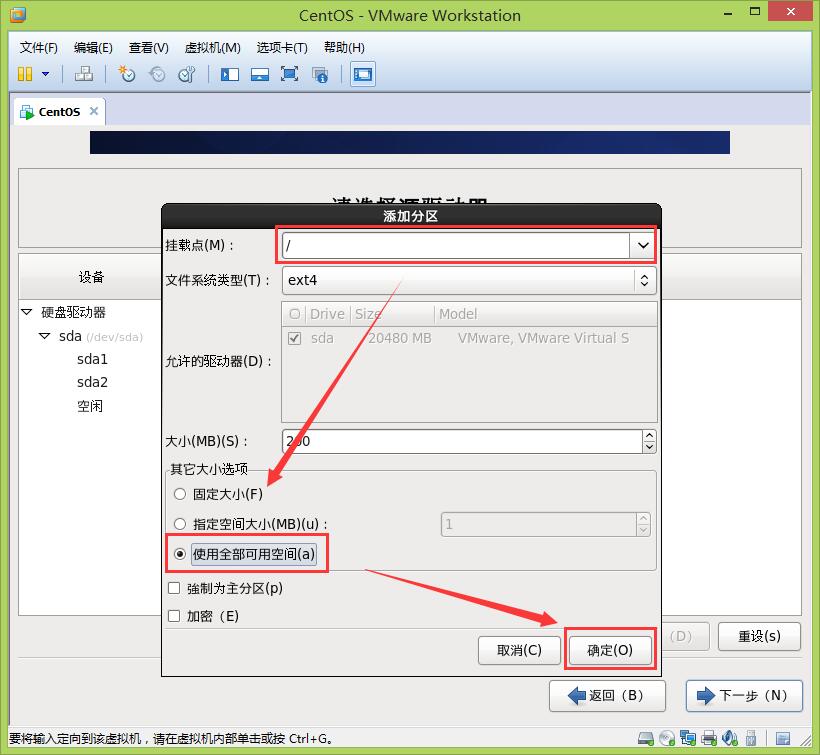
21、分好区之后,如下图所示,然后我们单击“下一步”按钮
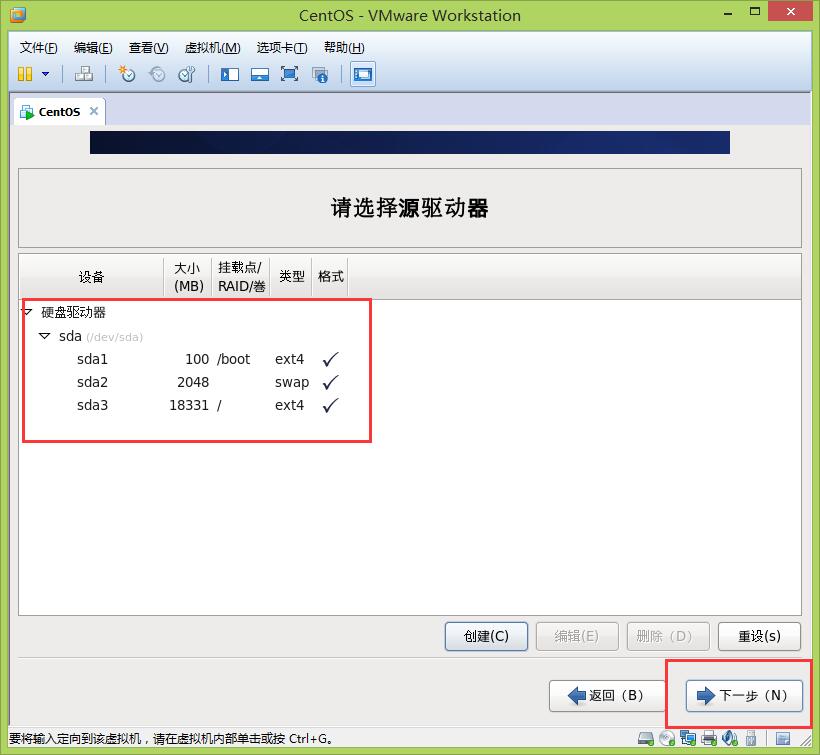
22、弹出“格式化警告”,不用管他,单击“格式化”按钮即可。
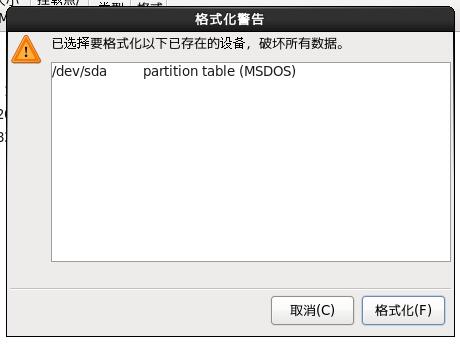
再次弹出“将存储配置写入磁盘”的弹出框,不用管他单击“将修改写入磁盘”按钮。
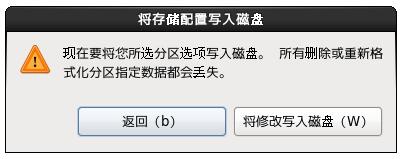
系统提示正在格式化,耐心等待即可。
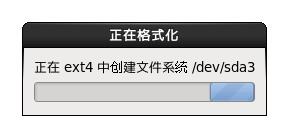
23、此步骤默认即可,单击“下一步”按钮
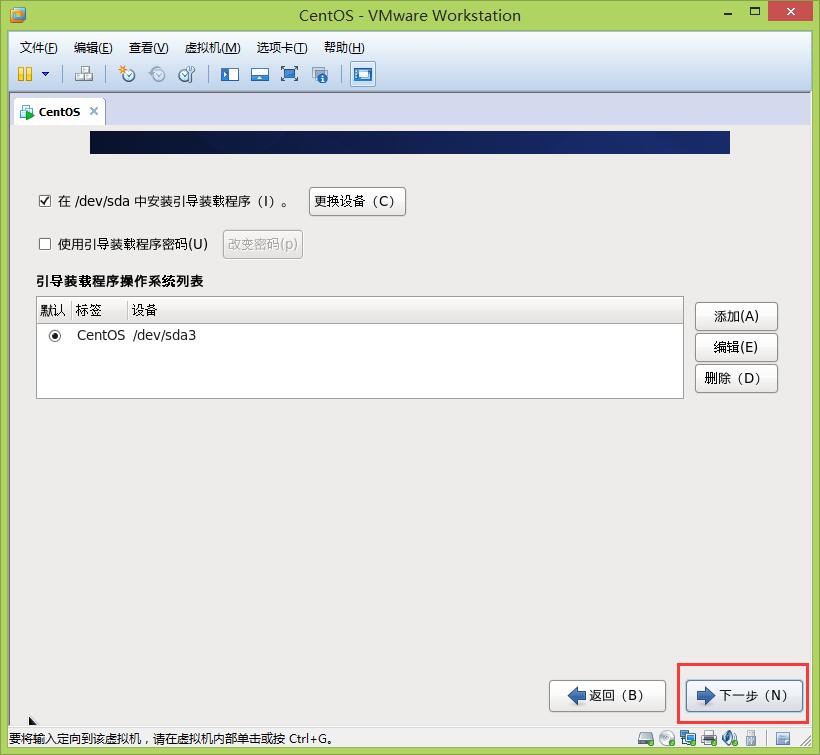
24、此步骤我一般选择“Minimal”,即最小化安装,既可以节省磁盘空间也可也加快CentOS的安装时间,以后用到某些工具的时候可以再安装的。
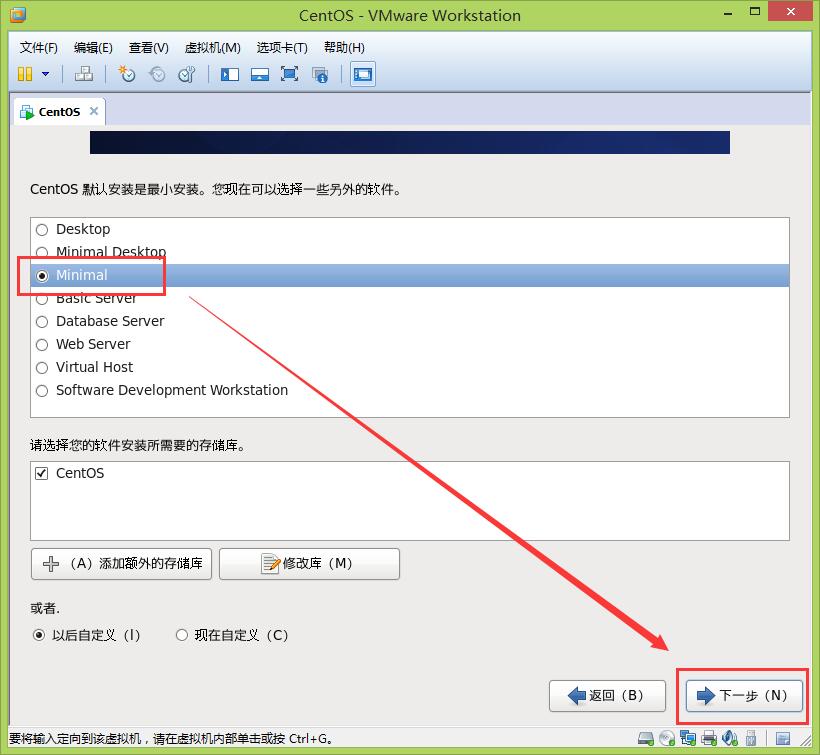
25、CentOS正在安装,耐心等待...
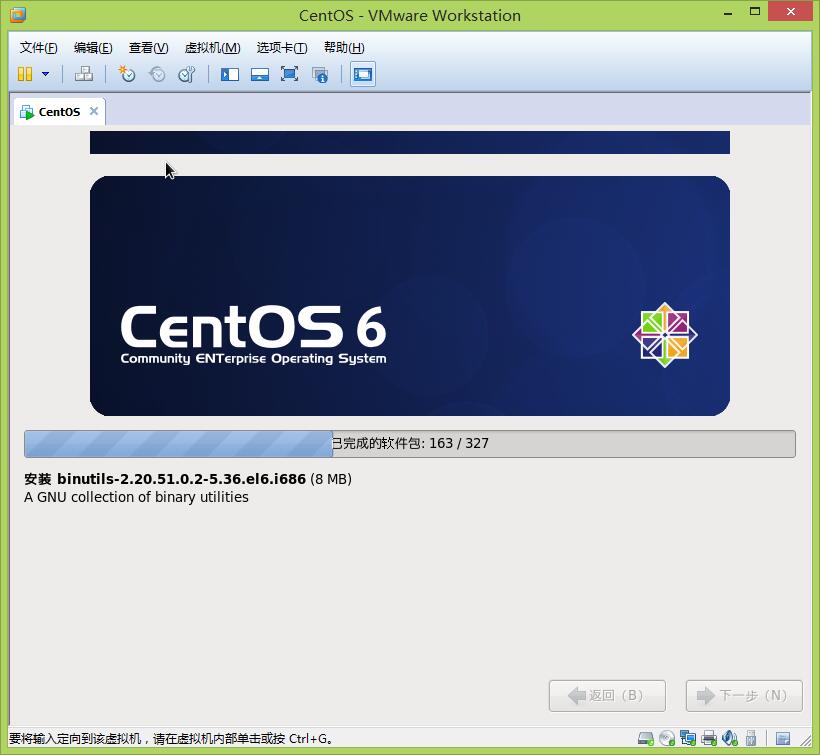
26、提示“CentOS安装已经完成”,单击“重新引导”按钮。
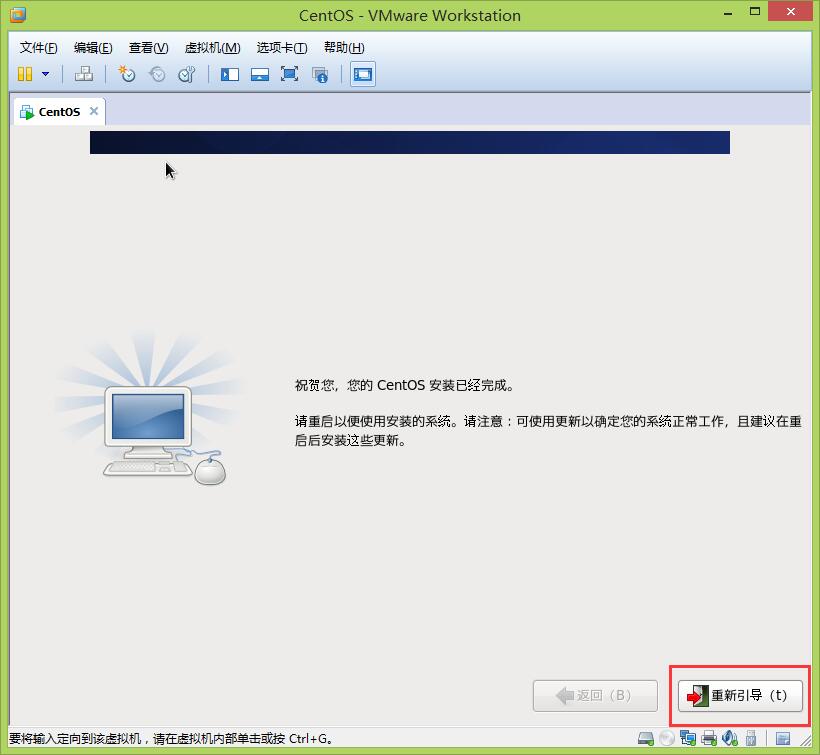
27、CentOS重新引导中...
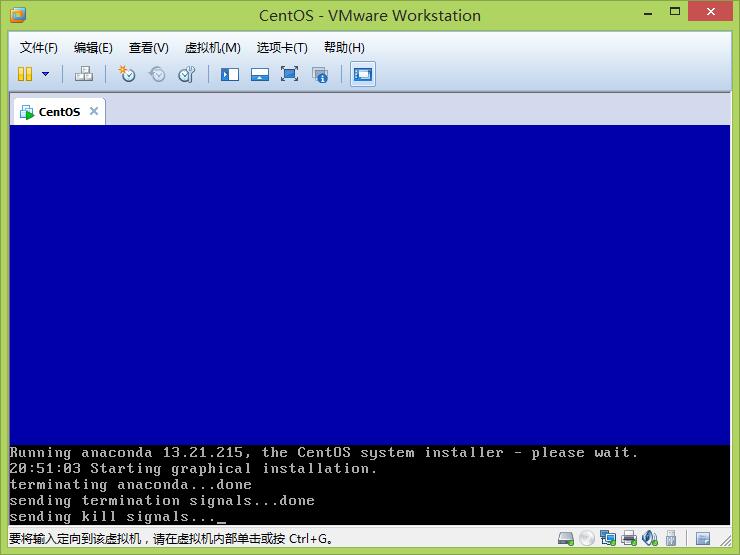
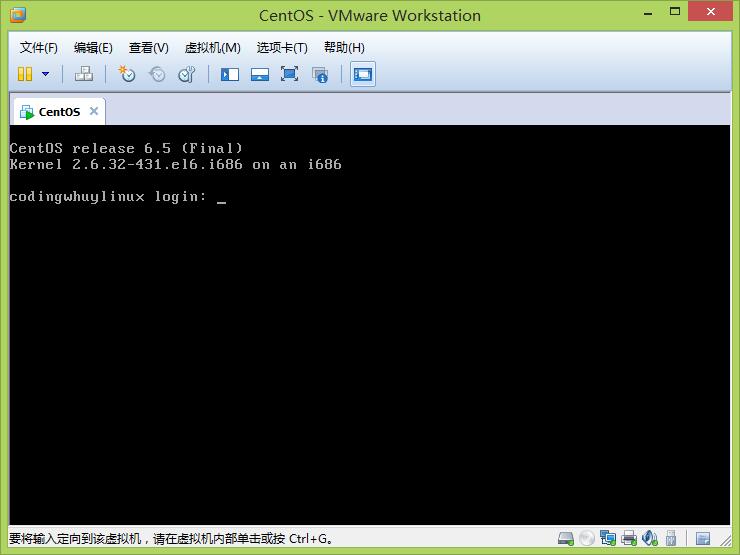
28、输入用户名和密码,就进入CentOS系统中了。至此CentOS的安装就完成了。
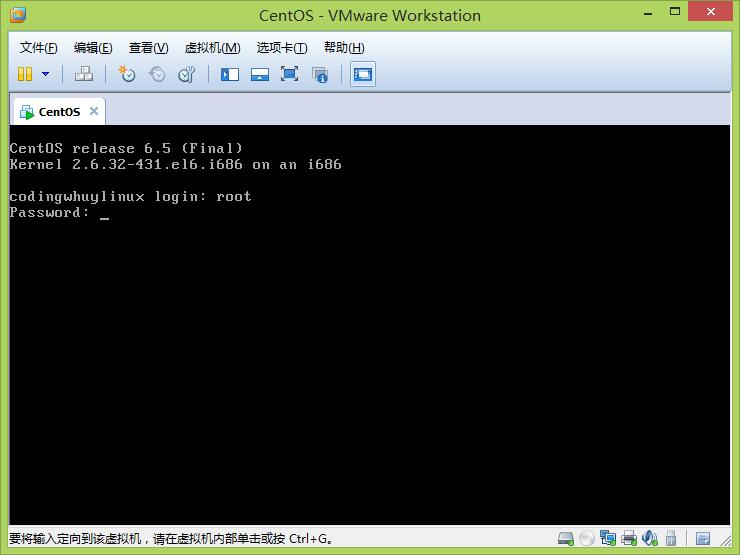
 编程那点事
编程那点事